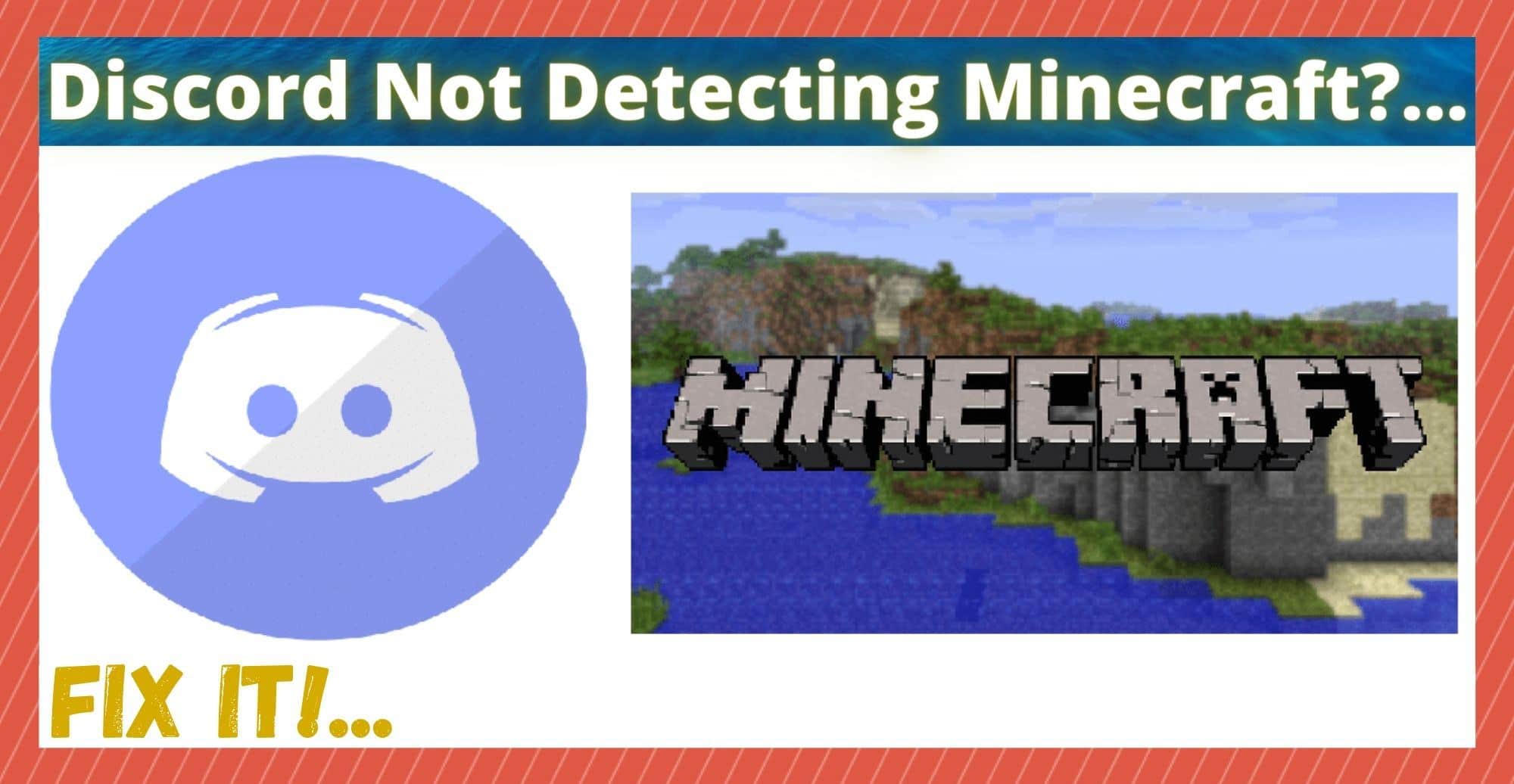
For gamers everywhere, there are no more useful or widely used platforms than Discord. Though relatively simple in design, the Discord team really nailed it by offering a service to gamers that pretty much always works and could not be simpler to use.
In its most basic form, the voice chat is usually of great quality, with errors only ever seeming to occur when someone’s internet drops out for a sec. But, there’s also a whole load of other features that it packs in, with there being a bot you can download for almost any purpose you can think of.
But, really, when it comes to platforms such as these, it’s the simple stuff that really matters. For us, the most important thing is that it can run alongside pretty much any game out there without difficulty.
All of that having been said, we do realize that there is very little chance that you would be here reading this if it worked all of the time, every time. Unfortunately, though this platform is both free and easy to use, there are a few problems that can pop up every now and then.
Of these, we have been noticing that there are an increasing amount of people reporting that their Discord just won’t detect Minecraft. Seeing as this just won’t do, we decided to have a look and see what we can do to fix it for you guys. The good news is that we managed to find a few ways to get around the problem.
Discord Not Detecting Minecraft?.. Here’s How to get Discord to Recognize Minecraft
Discord is normally really intuitive. Before it runs, it needs to recognize an application as a game, which it does nearly every time. However, we have noticed that it does seem to have a little trouble doing this with Minecraft. There are a few reasons why this can happen.
So, today, we are going to explain a few different causes for this and then explain what you can do to effectively trick it into working for you. None of these are all that complicated, so we expect that you should be able to resolve the problem within a few minutes. Just follow the steps below!
- Switch on Discord Overlay
Normally, this option is always on as a default. However, it is always possible that you may have turned it off by accident. Or, in some cases, it is also possible that you may have switched it off thinking that it may interfere with the gameplay. To be honest, this is possible, but rarely to the point that it is worth switching off.
So, despite the fact that some articles out there will advise that you turn it off, the overlay actually does serve a pretty important purpose. When this option is turned off, the chance that your Discord won’t recognize certain games increases by quite a bit. So, for the easiest fix of all of them, just turn it back on if it is off and then try again.
All you need to do is click on the user settings option, then go into overlay and tick the box to enable the in-game overlay. And that’s it! For most of you, that should be enough to fix the problem. If not, it is time to move onto the next step.
- Add Minecraft Manually from Discord
Though there are a few extra-complicated fixes for this problem, we have found that this one effectively does the same job as a lot of the fine-tuning approaches.
With a lot of you noticing that this problem generally applies to modded out versions of Minecraft, this will mean that 3rd party apps are likely to be interfering with and preventing the smooth running of Discord.
Whatever the case, we have found that adding the game manually from Discord settings can bypass a lot of the confusion. Doing so is really easy. If you haven’t done anything like this, here is how it’s done.
To add or re-add the game, the first thing you will need to do is go into your settings and then “game activity”. In this section, you will notice that there is an option that says something to the effect of ‘can’t see your game? Add it’.
Using this, you can then manually add Minecraft into your Discord. After you have done this, go back and have a check to see if everything is working as it should be. If everything has gone to plan, this should be the issue resolved.
As an afterthought, we should probably warn you that there is a small chance that you will end up having to do this every time you want to connect the two.
The Last Word
Unfortunately, these are the only two tricks we could come up with that actually worked. However, we are always aware that others out there are likely to come up with new and innovative fixes for these kinds of problems.
So, if you happen to be one of these people, we would love to hear about how you did it in the comments section below. That way, we can hopefully save a few more people some headaches in the future. Thanks!

Hii, I use overlay which is why I need Minecraft to be displayed in my game activity menu, however, I use optifine for shaders and stuff so I can’t just remove that either, I’ve tried both ways but neither of them work, when I open the ‘Add it!’ menu, it doesn’t show the proper minecraft, it only shows one that is renamable and overlay doesn’t work for it.
hey, the reason why it doesn’t show the proper Minecraft w/ the logo and name is because of modded Minecraft such as optifine, fibre, etc, if you want your discord to show Minecraft you’ll have to play the non-modded versions like just 1.16.5 or 1.8, or simply use clients such as bandilion, lunar and more.
Hope this helps you 🙂
Hey, i use the overlay a lot, but every time i turn minecraft off, i have to manually add one of a few minecraft “apps” that show up to turn it back on again. the one that i previously chose is still in the list of apps, but the overlay doesn’t turn on unless i delete that app, click “add game”, and click it again, or if i choose a different app. it is quite annoying. thanks!