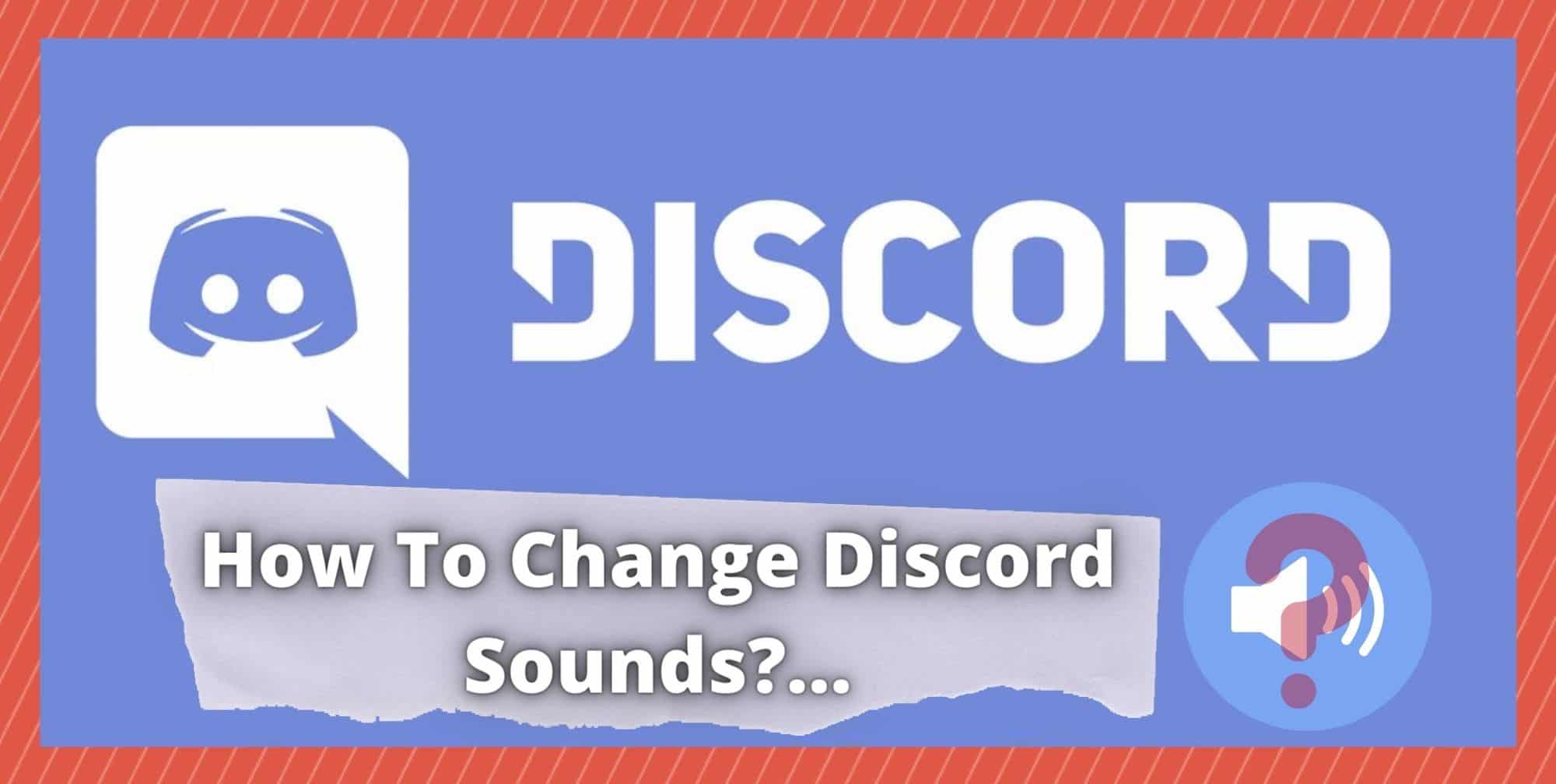
For those of you who are new to the world of Discord, you’ve made a great choice of platform. When it comes to uniting people who have the same interests, there is literally no better platform out there. For example, if you are a gamer, you can set up your own dedicated server to communicate with your team via voice.
On top of that, there’s also a whole load of other great features to have fun with. Of course, you can do all of the basic stuff like sending gifs and memes to each other, but you can also add in bots to keep you entertained and keep your members engaged.
For us, the best part of the whole thing isn’t that it is totally free to use (unless you opt to use some premium features), it’s that the whole design of it is so basic that you can use it without any tutorials. In addition to that, it works just fine across a whole range of different platforms without any discernible change in performance.
So, by now you may have gathered that we have very little negative to say about Discord as a whole. It ticks all of the boxes that you could possibly want it to tick. However, this doesn’t mean that the platform is absolutely perfect in every way.
There are still some bugs and glitches every now and then. On top of that, it can sometimes be pretty difficult to find some very basic settings. One such setting that a lot of users seem to be struggling to find is the notification sound settings. Well, we know how it is done, so today we’re going to show you exactly how!
Discord Notification Noises?.. How To Change Discord Sounds?..
Discord notifications work exactly as they should when switched on. Someone sends you a message, or speaks in a voice channel you are in, the notification noise goes off. However, there are quite a few people out there who aren’t big fans of this particular noise. It’s kind of like getting a new phone and leaving the notification settings on default.
Eventually, it will begin to grate on you and you will want to customize it. Unfortunately, changing the settings on Discord is quite a bit more difficult than it is on a phone. It’s not the kind of setting you can just happen across. You need to know exactly where it is. Worse yet, it isn’t even possible on every platform.
What Platforms can I do it on?
Let’s kick this off with some bad news. Unfortunately, if you are intent on using Discord on your phone, there is absolutely no way to change the notification sound. We are sure that this will eventually be possible, but as of the time of writing it just isn’t a reality yet. The same is also true if you prefer to use Discord through your browser.
You’re out of luck here. However, if you happen to be a PC user (which I’m sure quite a few of you are), you are in luck. Well, sort of. The trouble is that the application itself won’t allow you to change the sounds there.
Instead, you need to make the changes on your PC by modifying the Discord audio files. For many of you, you will instantly know how it’s done now. If you don’t, we are going to run you through it step by step
How to Change Discord Notification Sounds
So, here it is. Just follow these steps and you’re done!
- Get on your PC and go to the location AppData\Local\Discord\app-(version)\resources\sounds.
- At this point, pick your own custom sound that you want to substitute in for the default one.
- Then, all you need to do is overwrite the old sound with the new one. That’s all there is to it!
One more thing:
In recent times, Discord have made a few changes to their sound file directory. Nothing all that major, but worth noting. So, if you are having a little bit of trouble with the above steps, you will definitely be able to find the sound files by following this path: App Data\Roaming\Discord\app-(version)\Cache.
When you get here, all of the files that begin with the letter “F” are the ones that are related to sounds. If by any chance you make a mistake while you are doing any of this, you can just delete the app and reinstall it.
You will find this much quicker than manually trying to retrace every step you have taken. Trust us on this one. We’ve made the mistakes so that you don’t have to!


My cache folder has 1100 items in it that start with “f_”.
click on the arrow on the type sorting option, and select file folder
Same, did you find anyway to do it?
OK, I almost answered my question, but the directory C:\Users\(User)\AppData\Roaming\discord doesn’t have the app-(version) folder and the directory C:\Users\(User)\AppData\Roaming\discord\ Cache There are A LOT of files starting with “F_” but I have no idea what to do with them!
Pt-Br:
OK, quase respondeu minha Dúvida, porém no diretório C:\Users\(User)\AppData\Roaming\discord não tem a pasta app-(version) e no diretório C:\Users\(User)\AppData\Roaming\discord\ Tem UM MONTE de arquivos começados com “F_” masque eu não faço ideia do que faz com eles!
I have the same issue as Bruno Edu. I found an extensive list of f_ files at windows/users/(me)/AppData/Roaming/discord/Cache.
This article doesn’t tell us what to do with those files
I haven’t found all of them, but here are the few files I’ve found that are actual .mp3 files: f_000105 is the “discorda” sound, f_000110 is the notification sound and f_000112 is the disconnect sound.
I can’t find any file called f_000110 in the Discord cache, there’s some called that in other app files tho
i found the file on my pc to be labelled f_000032
But, how to open it?
the f files are images you have seen on discord
This was possible in the past, on Android. You could even do custom notifications for each server! I had a Samsung S8 Active and I had several servers with different notification sounds. When I upgraded to a Samsung S21, the notification ability went away completely! Not even just one for the enritre app! Why would they go backwards on this? It was amazing to have different noises per server since I could always tell if it was something I wanted to look at immediately or could wait. Now this… Oof. I hope they fix it soon.
i found the file its called f_000031 its the notification from dirrect message
I managed to successfully change the ringtone. The sound files are randomly mixed in with all your pictures and videos posted in discord. Mine was f_000050. You can check them a lot quicker by installing VLC player so you can double click each file, click open with, and select VLC. Once you find it you need an mp3 file. There’s custom ringtone makers online you can use. (Note: Discord will loop the first 5 seconds of the sound file you create).
Lastly, give the sound file the same file name (ex. f_000050) and remove the .mp3 extension. You may need to turn file extensions on to do so. Open Control Panel > Appearance and Personalization > File Explorer Option > View tab > Advanced Settings > Uncheck Hide File Types for Known Extensions > Apply