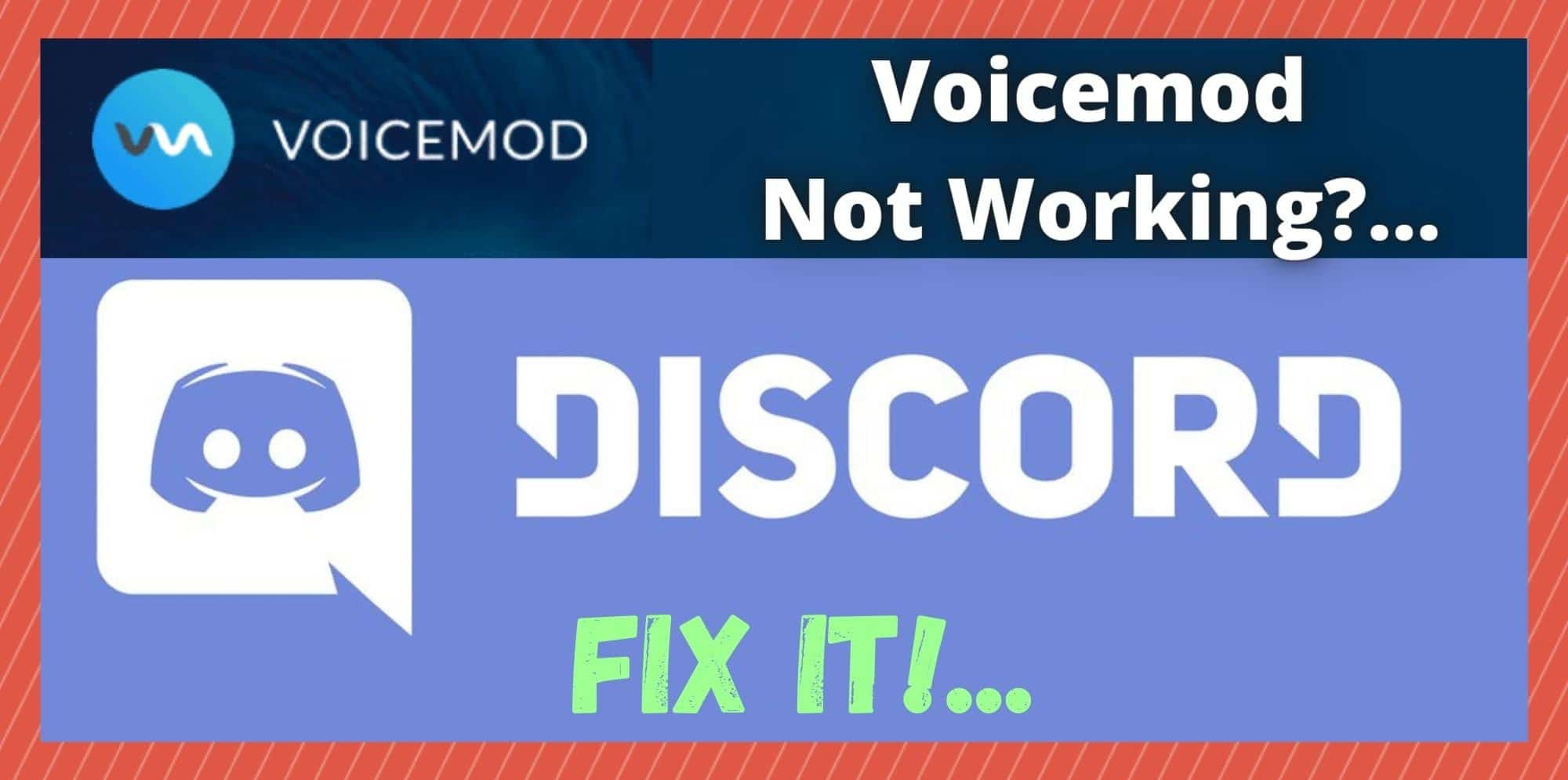
When it comes to platforms that change the way we do things, Discord is way out there in front of the others. For gaming, it allows us to communicate in game, share achievements, and work together toward common goals.
But, once you delve a bit deeper, there’s also a lot of other things you can do – just for the sheer fun of it. Voicemod is one of those things. Though not exactly useful, it is great fun to use it to spook your friends – especially when they’re not aware of it.
How it works is that it just changes your voice to something that can confuse, inspire terror, or simply annoy. Although there are a good few Discord mods that do this exact thing, few are as easy to use as Voicemod. Fewer again will have the same range of voices.
For us, it is definitely the best one out there. And others seem to agree with us on that, with Voicemod being one of the most widely used voice changers out there. Most of the time, all you need to do is run the software in the background, choosing voices here and there as you see fit.
That being said, we wouldn’t be here talking about this if it worked every single time we try to use it. And, as it turns out, there are quite a few of you out there having the exact same problem.
So, as a result of that, we decided to have a look and see what we could do to fix it. Straight away, we can tell you some good news. The problem is rarely all that serious and is generally quite easy to fix. Below, we will run through some steps to help you along the way.
Voicemod Not Working Discord?.. Here’s How to get Voicemod Working
As we already said above, the problem that you are having is one that plenty of others out there are experiencing. As a result of that, it was pretty easy to find a range of fixes that were designed by others to resolve the issue. Of those, only a few of these actually worked with any regularity. So, this means that there is still quite a bit of confusion out there.
To sidestep all of that, we have removed a few fixes from this shortlist that were a bit dubious. Some of these may even work on rare occasions, but not often enough for us to consider them reliable information.
In addition to that, some methods we found were needlessly complicated. All of the ones below you should find pretty easy. So, just follow the steps and we should have your Voicemod back online in no time at all.
- Audio Settings Check in Windows
When we come across issues like this, the first thing that we always do is go for the easiest solution first. That way, we don’t end up wasting time with more complicated stuff when a more simple solution was all that was needed.
So, in that vein, the first thing that we would recommend is checking the audio settings in Discord. To do this, all you need to do is go to the control panel. Then, open up the sound control panel. Here, you should be able to scroll through a number of devices that are audio enabled.
From here, all you need to do is find the option that says “Voicemod Virtual Audio Device” and go into the “properties” menu of that device. Makes sure that you haven’t accidentally muted it or turned it all the way down. While you are here, it is also a good idea to make sure that it is ‘allowed’
- Audio Settings in Discord
Following on from our first suggestion, there won’t be any sound from Voicemod if you haven’t got it set up right with Discord. So, in the same way you checked your volume settings in Windows, we will need to do the same here.
To do this, you will first need to go into “Voice & Video” and then check your input settings from here. While you are here, always make sure that the mic that has “Voicemod Virtual Audio” labeled is the one that you have as your input device.
Following on from this, we should probably also make sure that the Voicemod is actually enabled. To do this, all you need to do is open the Voicemod application. Here, you will see the option that will allow you to turn it on or off.
- Delete and Reinstall Both Applications
If none of the above fixes have worked for you, it is time to up the ante considerably. On rare occasions, the whole problem is just caused by some bugs or miscommunication somewhere. Really, when this is the case, the quickest way to get to the bottom of it is to just delete and reinstall both apps in Discord.
So, to begin with, let’s just uninstall them. After you have done so, remember to give your PC or laptop a quick restart. Then, simply reinstall the latest versions of both again. In pretty much every case, this will resolve the issue for you.
The Last Word
It can be pretty annoying when Voicemod just doesn’t work in Discord. Luckily, there are many fixes out there. However, we have found that a lot of the methods out there can be needlessly complicated and time consuming.
For that reason, our third fix stands in place of anything more complex that will produce the same results. That’s all for now! We hope that you found these tips useful.
