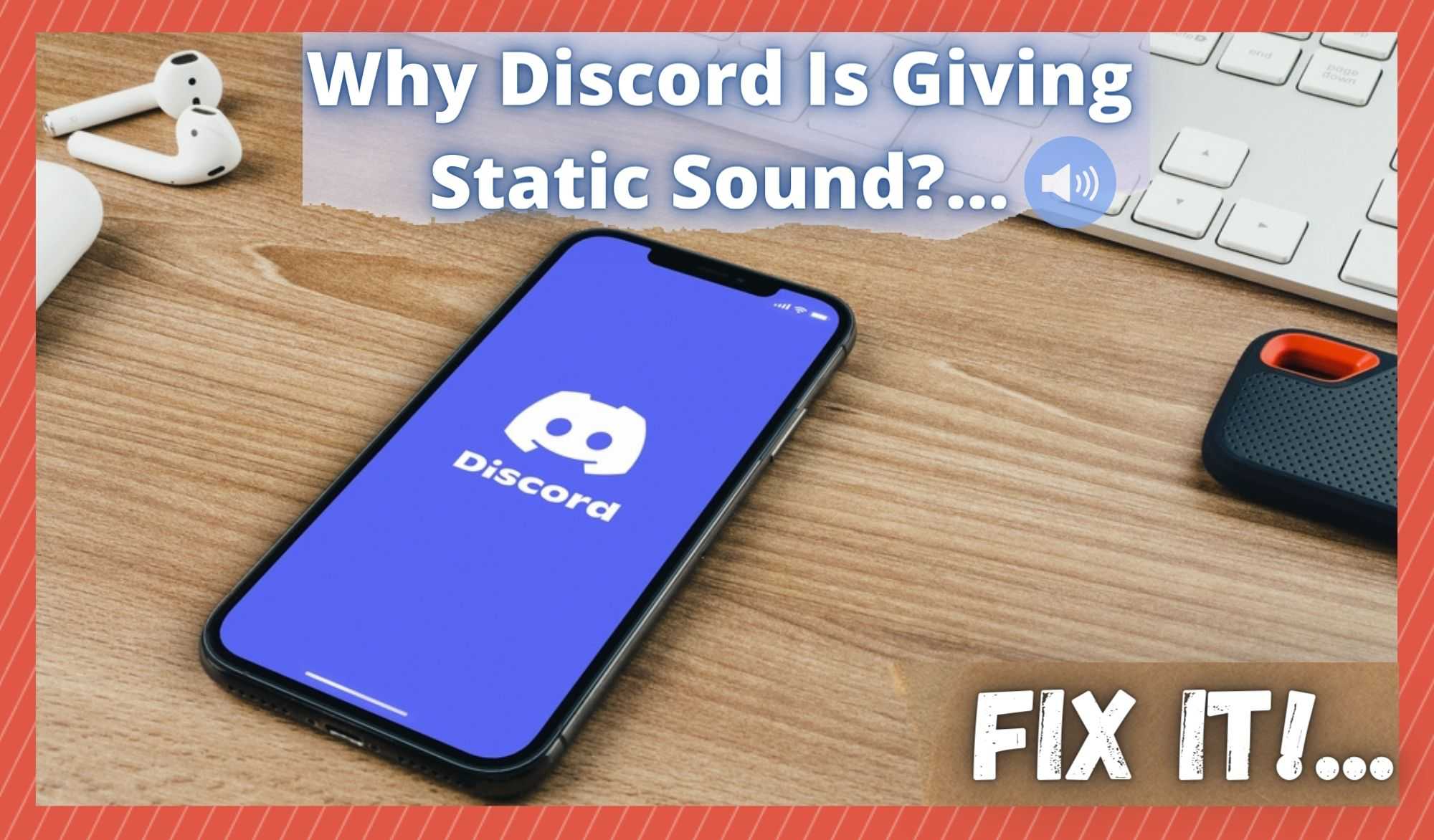
At this point, we are willing to bet that Discord doesn’t really need any introduction to anyone any more. It is, after all, the most often used and popular voice call program in the gaming world. But, to call it just that would be to undersell it quite a bit.
It is far more intricate than just another calling platform, which we reckon is what gives it the edge over all others out there. You can add bots, create your own servers, and a million other capabilities that just make it more fun and useful for gaming groups.
Naturally, with that, you can also set up text channels to streamline conversations according to their relevance to any particular topic.
You can then use these channels as a general chat, as a guide for a game or achievement, pretty much anything you can imagine. There really aren’t all that many limitations to it.
You can create and join as many servers as you like and fill them with whatever bots you choose. However, though all of this works most of the time without any problem at all, sometimes it’s the really simple stuff that lets you down.
Recently, we have noticed that there are a lot of people out there complaining that they are getting crazy amounts of static when using the voice channels. This is fine if you rarely use them; slightly annoying, but nothing major.
But, if you are the type that likes to settle in for marathon sessions with friends, this can wreck your head pretty quick. Well, luckily, we’ve got some fixes for that!
How to get rid of the Discord Static Sound
It seems that there are quite a few of you suffering from this exact issue. However, it also seems that your experiences of the issue vary quite a bit. For some, it is but a quiet hiss, whereas for others, it is loud enough at times to drown out those you are trying to talk to. This isn’t much good if you need to communicate and think together on the fly while you are in-game.
We have also noticed that a number of people have gone straight to Discord to complain about the problem, stating that they only get the problem while using their platform. None of their other media are producing the static.
So, this is important to us as it rules out the possibility of a damaged headset. Let’s just cross that right off the list. This means that the problem is definitely with Discord or another audio program that you are currently running.
Why Am I Getting this Static?
Unfortunately, seeing as we can’t see your equipment, it is almost impossible to diagnose the root of the problem. So, with infinite varieties of set up out there, some things that will work for others will not work for you.
Seeing as this is the case, we’ve had to put together a more general troubleshooting guide to help you get to the bottom of it. No matter what the cause, there is a pretty good chance that one of the below tips will clear up the problem for you. So, without further ado, let’s get stuck right into it.
1. Check Your Default Output in Discord
As always, we are going to kick things off with the simplest of solutions first. If you happen to have tried this already, just skip onto the next step. If not, let’s make sure that everything is in order here before we move onto the more complex fixes.
As with all Discord audio woes, the first thing that we should consider doing is just manually checking the output you have set in the app. If you don’t know how to do this, it is as easy as going into the “Voice and Video” tab and seeing whether you have the right device set.
Let’s say that you haven’t done this before. How you go about knowing which is which and what to do with them is just go through one at a time. While you are here, it is always enabling the Noise Suppression feature on Discord.
On top of limiting static, it also get rid of a whole range of other unwelcome noises. After you have done this, have a quick check to see if you are satisfied with the changes. If you are, this is excellent news. If not, it is time to move onto the next step.
2. Check Windows Sound Panel Options
Another possible contender for the source of the problem is some problem with the settings in your audio settings on Windows. Again this fix is pretty easy, but it does work more often than not. All you need to do here is search for your audio settings on Windows.
Once you have that window open, you should easily be able to locate an option that says “Sound panel options” on the right-hand side. Once you have clicked on this, a new window will open up.
The next thing you should do from here is to select every recording device on the list you see in front of you. On occasion, it will turn out that you may have been trying to use the wrong recording device. So, the best thing you can do at this point is to try each and every one of them to check the result.
3. Use a Different Headset
Admittedly, this tip may seem a little obvious, but it is worth ruling out an issue with your headset. In fact, we would still recommend doing this if the static issue only crops up while you are trying to use Discord. This may still mean that you do have a dodgy headset.
So, even if you only have a set of really basic headphones to hand, we would still recommend that you try and see if the issue persists if you use those. If the problem still persists, it is time to move onto the next fix. If using a substitute set fixes the problem, the issue was with your headset all along.
4. Try Using Discord Through Browser
A lot of Discord users have noticed that using Discord through their browser instead will remove some, if not all, of the static. What is even more unusual about this is that it would seem that the best results by far will be had if you use Mozilla Firefox to open and use Discord.
Naturally, if there are so many out there having positive outcomes by doing this, we think it is always worth a shot. If it does work this way, this would indicate that there is some issue with your Discord app or some other 3rd party app. These may need to be updated or removed ad reinstalled to clear up the problem once and for all.
5. Fixing the Problem via PulseAudio
Though this one is a little more complicated, it is the next logical course of action if you are still having the problem. First up, you will need to install PulseAudio. As soon as you have done this, there are some steps that you will need to follow to resolve the static issue.
- Once the install is complete, you will need to modify the module labeled “/etc/pulse/default.pa”.
- Then, find the module “Load-module module-udev-detect”.
- Next up, replace it with “Load-module module-udev-detect tsched=0”.
- Finally, you will need to restart PulseAudio. To do this, input the command “Pulseaudio -k && sudo alsa force-reload”

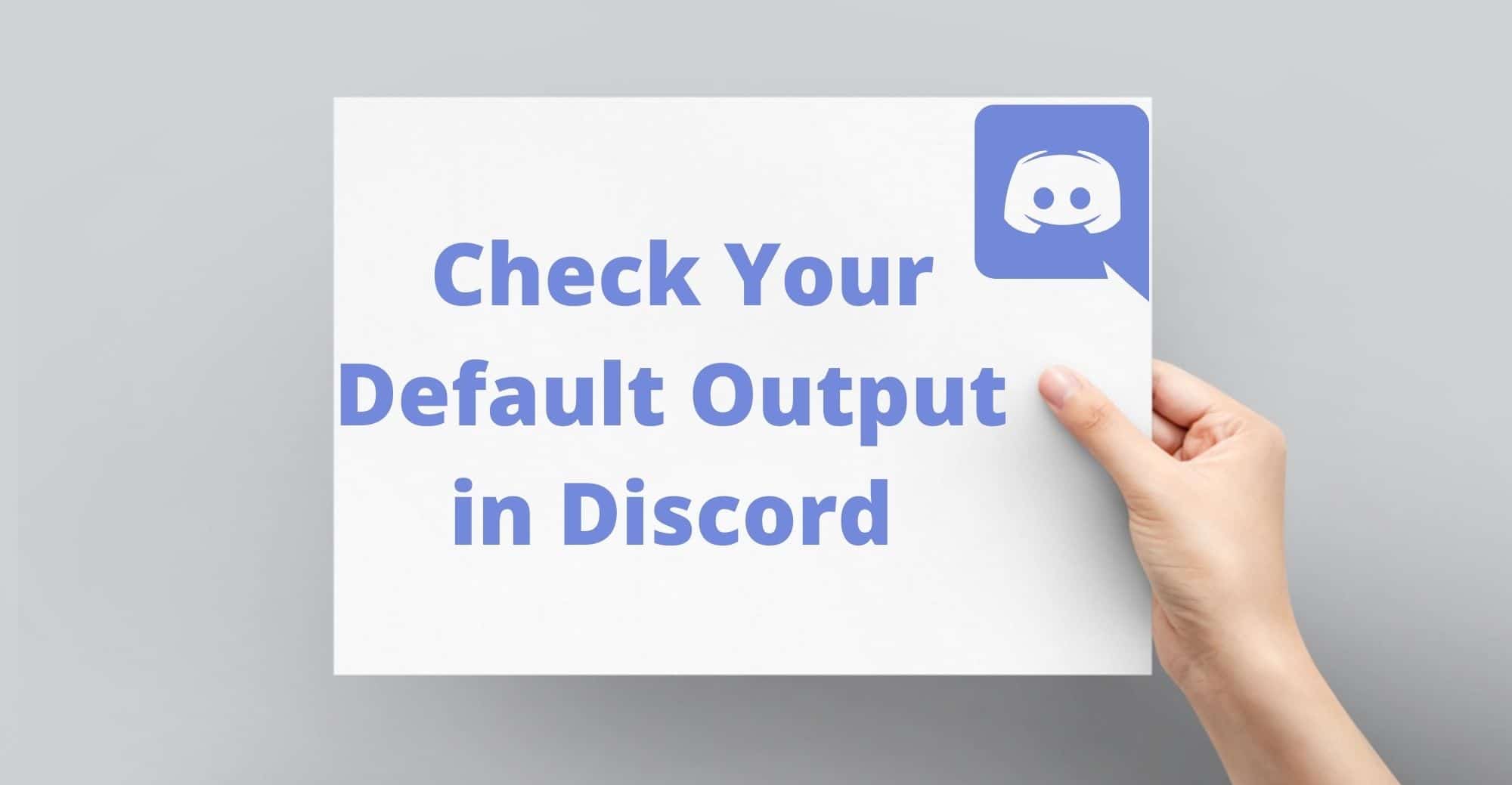

Stop blaming the user, their hardware, or windows, for an issue that is CLEARLY discord’s. When no other application on the same machine with the same hardware has these issues, then it’s 100% discord’s problem to address. The addition of Krisp, OPUS, and other audio processing to discord started this issue, and as of yet, discord has FAILED it’s users by not seriously addressing it, but instead blaming the user’s their settings, or their hardware. At the end of the day, discord chose to add even more bloat to their platform, rather than address glaring defects that have plagued the software for years now.