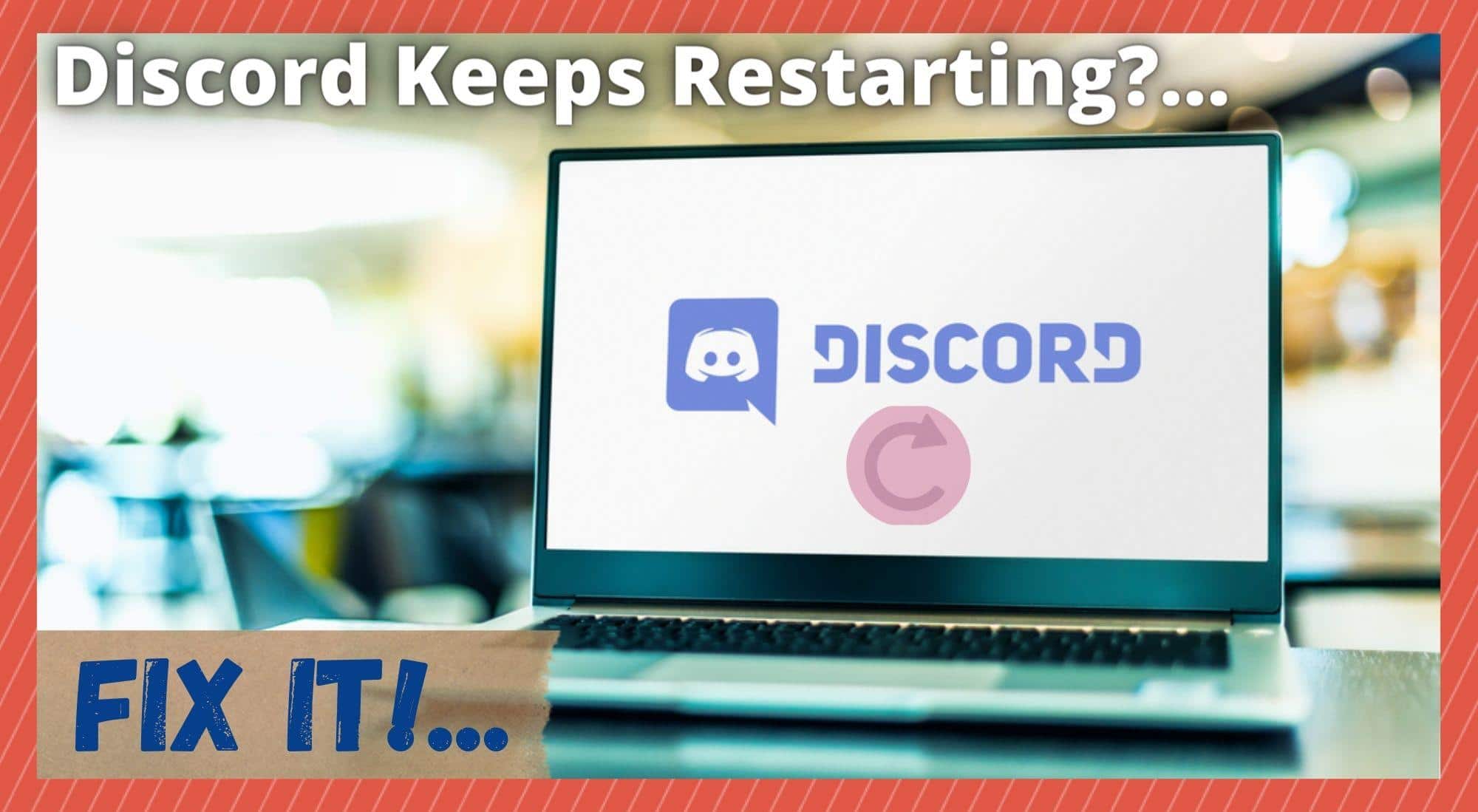
For those of you who have been using Discord for a while now, you will understand why we think it is revolutionary to the world of online gaming. Through allowing users to set up their own dedicated servers to communicate with others of the same interests, we can now work towards common goals and stay better connected.
Better yet, it allows us to communicate effortlessly in voice chat while we are gaming, allowing for more advanced tactics and reaction times. In addition to all of that, it is actually reliable and really easy to use. One would expect that this would cost something, but it is 100% free if you aren’t opting for their more premium services.
For all of the reasons above, there really isn’t any viable competitor to the Discord brand, so we think plenty of us will end up using it for years to come. So long as no major changes are made to the platform, there is no reason to jump ship.
However, despite all of the praise and adulation above, there is still some evidence that would suggest that the platform isn’t exactly perfect. But, though there are some bugs that can crop up every now and then, these are generally pretty easy to work around or fix.
One such bug that many are complaining about right now is the one where their Discord keeps randomly restarting. Well, the good news is that this isn’t all that big a problem. In fact, it’s generally such a minor one that it can be fixed in a minute or two. If you want to know how, check out the steps below!
How to Stop Discord Keeps Restarting
The most common time for this odd restart problem to kick in is when you are trying to join a server. Oddly enough, this issue is far more common than you may have expected, with millions suffering through it.
The good news is that there are quite a few fixes for this problem. So, if the first one doesn’t work for you, don’t worry about it too much. The next one down will probably do the job for you. With that, it’s about time we got into it!
- Delete the Cache Files
When this issue crops up, the first thing that you should try every time is deleting the cache files. For those of you who haven’t done this before, it is really easy to do. All you need to do is find the files.
This can be done by even making a simple Windows search. There really isn’t any advanced trickery to it. First, hit the Windows and E keys on your keyboard at the same time. Then, just paste this into the bar that pops up: “%AppData%\discord”.
Now, all that is left to do is delete the local storage folder and the cache. Once you have done all of this, there is a good chance that everything will be working as normal again. If not, it is time to move onto the next step.
- Close Discord using the Task Manager
This trick may sound a little odd and a bit counterintuitive, but you would be surprised at how effective it can be. All you need to do is hit CTRL + Alt + Delete on your keyboard.
Then, open the task manager form the list of options that are presented to you. In the task manager, you will see a list of everything that your PC is currently running. Form that list, choose Discord and end it by pressing end task.
So, what does that achieve? Well, we’re glad you asked! After doing this, quite a few users are noticing that Discord behaves totally normal afterwards!
- Change the Region of The Server
Every now and then, there is an error with Discord that will only affect a few specific regions worldwide. So, if you happen to be in one of these affected regions, all sorts of weird bugs and glitches can happen. In a lot of cases, no one will even be able to join your server. It’s annoying, but these things do happen from time to time.
But, there is a workaround. There nearly always is with Discord! In this case, what you will need to do is change the region of your server. The only downside to this is that only the owner of the server has the required permission to do this. But, if you happen to be that person, then you’re in luck! Here’s how to do it.
The first thing you need to do is right click on the icon of your server. Next up, go to server settings, then overview, and finally server region. From here, you can change to another server. In the worst case scenario where you don’t own the server, you can always ask that person to switch regions.
- Enable Legacy Mode and Disable Hardware Acceleration
If you have made it this far and the problem still persists, you can start considering yourself a little unlucky. However, it isn’t time to give up yet. This is our last fix, so hopefully it works! With this one, the trick is to disable hardware acceleration in your Discord. While you are doing this, we would also recommend that you enable legacy mode. Here’s how to get it done:
To disable hardware acceleration, you will need to go to Settings, then into Appearance, and finally to Disable hardware acceleration.
To go into Legacy Mode, again go into Settings, then into Voice & Video, then Audio Subsystem, and finally Choose Legacy.
