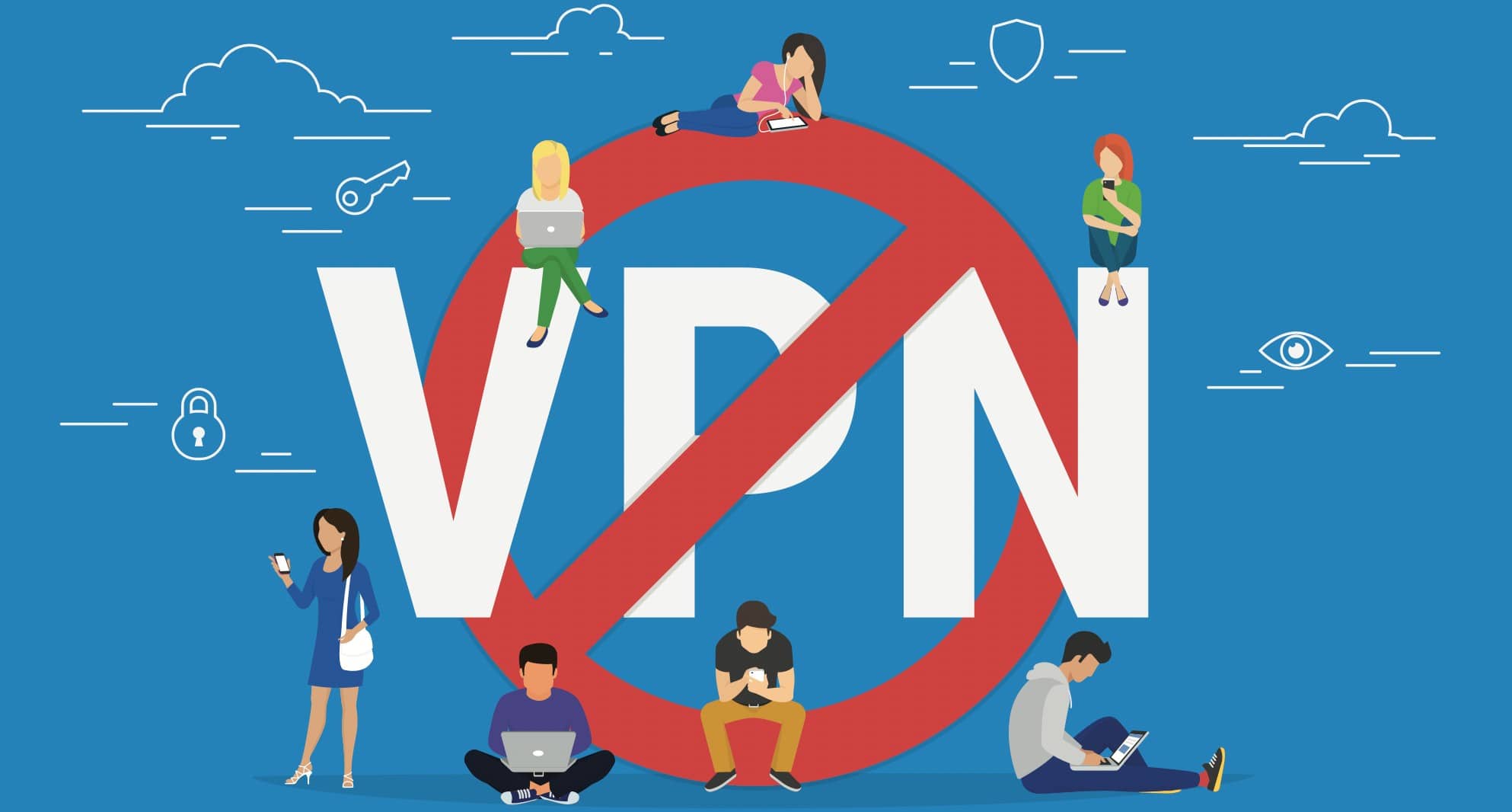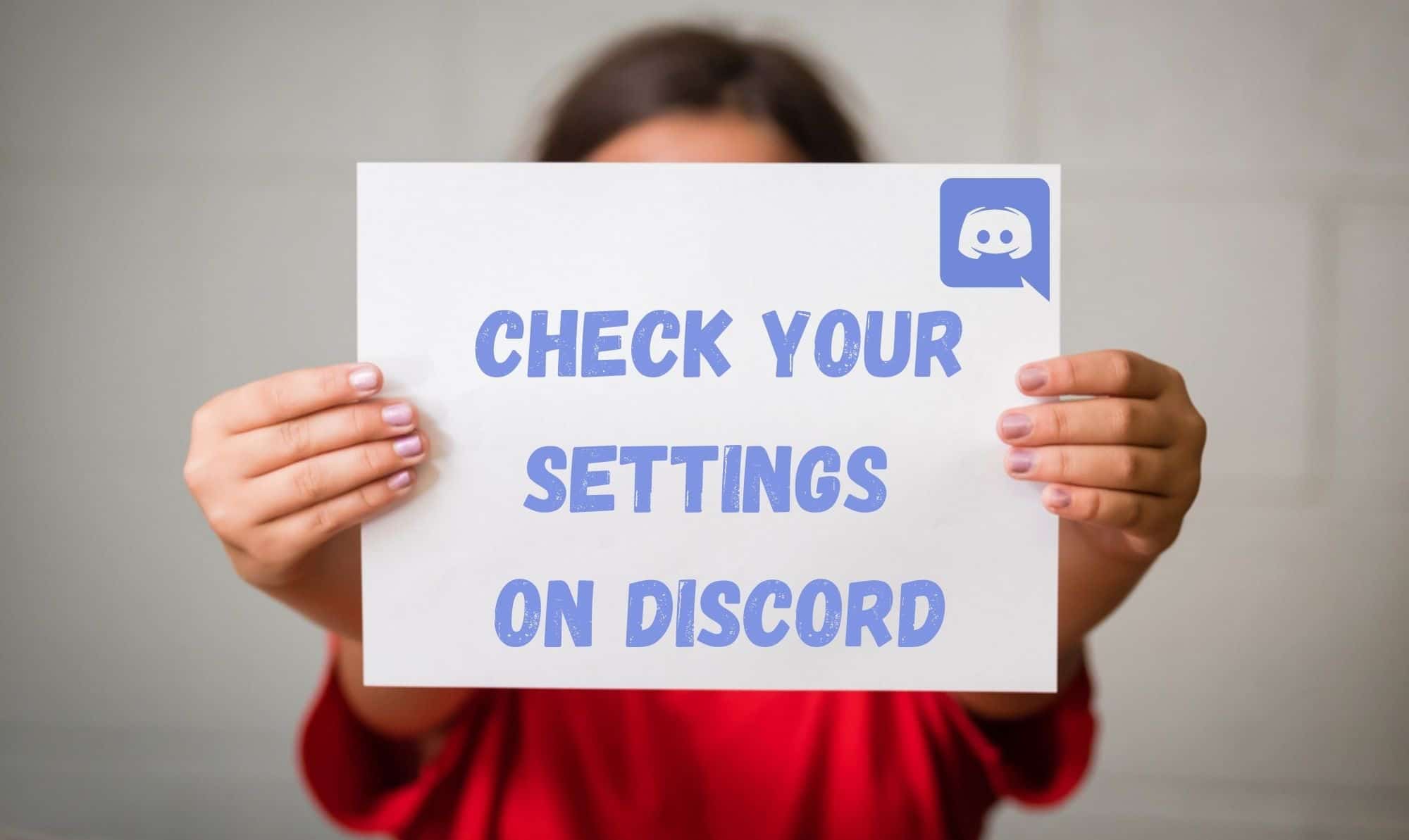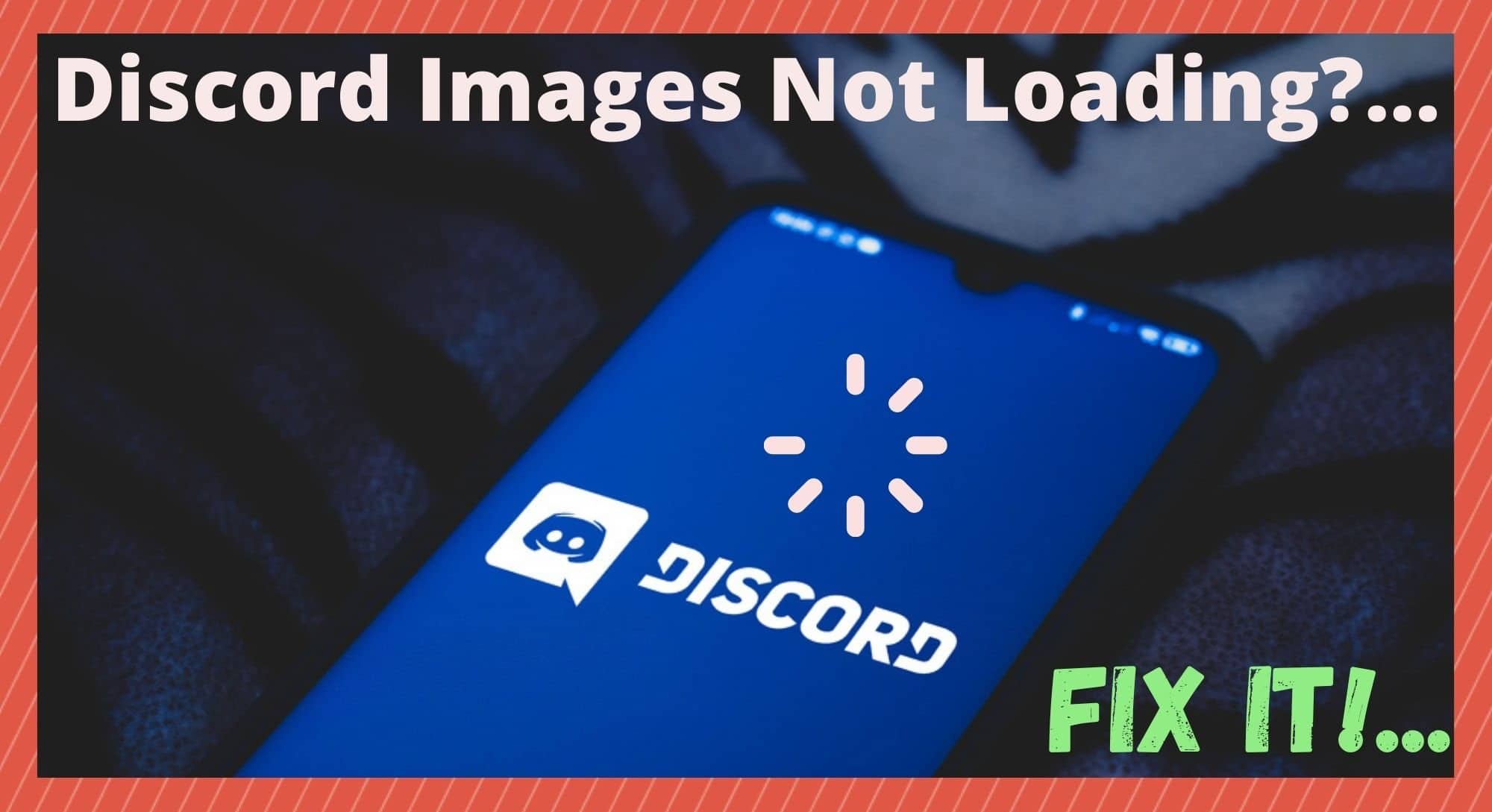
Though there are seemingly a million different platforms out there to communicate with friends on, Discord is a little different from the rest. Whereas others will have a focus on dating or social elements, Discord is king when it comes to uniting people who have the same interests. In that vein, it is absolutely perfect for hobby groups and gaming teams.
Not only does it allow you to communicate by voice and text while engaging in your shared activity, you can also run it in the background while you do so. It runs smoothly, and doesn’t really need much input from users to keep it going. In addition to that, there are also a whole load of bots you can add in to make the experience more fun and engaging.
That being said, if you are brand new to the platform, there are some elements that can be quite tricky to get the hang of. For example, you can use the platform as an LFG (Looking for Group) in order to find people who are into the same things you are.
On top of that, you can also share images with each other to detail your progress or lack thereof in the task you are collectively trying to do. Put simply, it is fun once you know how it all works!
Today, we are going to specifically focus on an issue that quite a few of you seem to be having on the platform. Of course, we’re talking about the one where you can’t see the images that people are sharing into your group/s. However, if you would like to learn more about how to work bots and things like that, there are some great tutorials that will run through it on Udemy.
Discord Images Not Loading?.. How can I get Images on Discord to Load?
One of the many features that makes Discord worthwhile is that it allows users to share images into their respective groups. Naturally, if you intend to use Discord for a shared interest or for gaming, such a capability is going to be pretty important to you.
However, there seems to be a few things that can prevent this from happening. Naturally, these things can totally ruin the experience for you. So, to remedy this, we decided to put together this little guide to help you get everything up and running again.
Luckily, this is rarely a major issue, so we would expect that nearly all of you will have the problem figured out by the end of the article. Better yet, these tips are pretty simple, so it shouldn’t take all that long.
- Check that you are getting sufficient internet
Though this may sound a bit too basic to even be considered a tip, we have to rule out the simple stuff first before we get into the more complicated stuff. So, all you need to do here is check your connection.
While you are doing so, it is also a good idea to have a quick check to see if you are getting decent speeds. To do this, all you need to do is Google “internet speed test” and you will find several websites that will check it for free.
If it turns out that you are getting decent speeds, the next logical thing to check is your bandwidth usage. Unfortunately, there are some internet service providers out there that will throttle their customer’s bandwidth at certain times of the day.
This can also be the case when they try to use certain programs. So, check to make sure that this isn’t happening to you. If it is, we are afraid that you will have to call up your internet service provider.
- Check to make sure you aren’t running a VPN or Proxy
Though VPNs can be really useful at times, there are certain occasions where they can cause more harm than they are worth. In particular, they can really play havoc with some apps. On another related note, if you happen to be using a cheaper VPN, these can actually stop certain apps working entirely.
So, if you are running one of these and your Discord isn’t working, this is very likely to be the cause. In this case, we would recommend deleting this VPN entirely and then going for a more reliable option. If you are already running a higher end one, maybe consider switching it off while you are using Discord. This should be enough to resolve the issue.
- Check your Settings on Discord
Beyond issues with a VPN, there is also a massive likelihood that the whole problem will be as a result of some wonky Discord settings. So, to remedy this, we would suggest that you go into these settings and make sure that there is nothing amiss. If you haven’t had to do this before, here is how to go about it:
To begin with, you will need to get into your settings by clicking into the icon that looks like a gear. This can be found on the bottom left hand side corner. Next up, you will need to go into the tab that says “Privacy & Safety”. From here, you can either click “Keep me Safe” or “Do not Scan”.
Either of these will produce the effects that you are looking for. Of the two, we would generally go for the “Keep me Safe” option. By doing so, you are effectively telling Discord to scan every image that is sent to you as well.
- Get in Touch with Support
Unfortunately, if none of the above fixes have done anything for you, there isn’t anything else you can do from your side. It is time to get in touch with customer support. Yes, it is annoying to have to do this, but we think the platform is good enough to make up for this minor hassle.
While you are in touch with them, make sure to tell them that you have already tried everything above. That way, they will be able to narrow down the cause of the problem much quicker.
More often than not, if none of the above has worked, this will mean that there is an ongoing and unresolved issue on Discord’s side. In either case, the support team at Discord are above average, so we would expect that they can get to the bottom of it pretty fast.
The Last Word
Above, we have put together the only tips that we could find that actually worked. We hope that this article was useful to you. However, there is always a chance that we have missed a fix that seemed obvious to one of you reading this.
So, if you happen to have come across a different fix that works, we would love to hear about it in the comments section below. That way, we can share the word and save some more headaches in the future. Thanks!