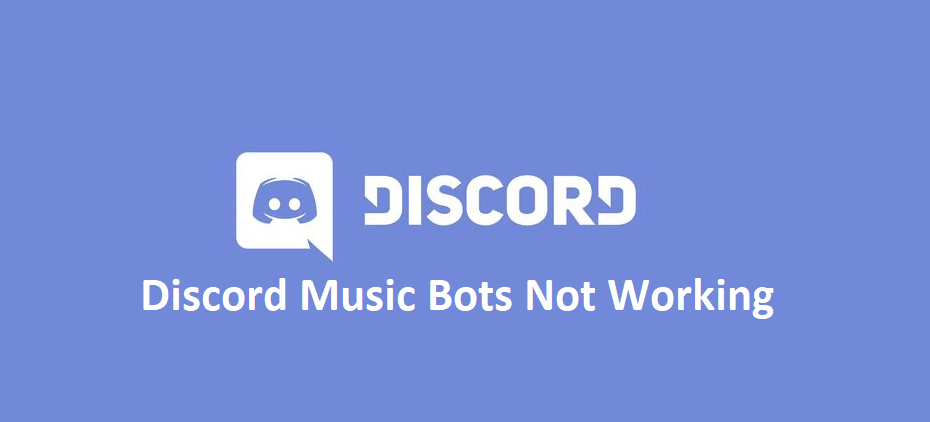
Discord is a great application that was released a few years ago. Despite its recent release, the application has become highly popular and is one of the most downloaded applications on both smartphones and computers. The app has lots of different uses and features, which is exactly why it is so popular in the first place.
The best part is that a majority of these features work perfectly and it is a great means of communicating with friends or finding new people with the same interests as yourself. But there are some cases where the perfect features don’t work out as perfectly as they do usually. We’ll be talking a bit more about one of these features and a rare instance where they don’t work as intended, or don’t work at all for that matter.
How to Fix Discord Music Bots Not Working?
Discord music bots are one of many different features that are available for users on Discord. A lot of people might not know this, but the popular application can also be used as a means for streaming content. The Discord music bots are one of many features available to people that use Discord’s streaming feature to their advantage. These music bots are basically something that allows you to play music on your stream while using Discord.
The bots can be assigned to play a specific song which all users currently on the stream will be able to hear. But sometimes, the Discord music bots don’t work which can be very annoying, especially if you’re currently in the middle of the stream. If this has ever happened to you or is happening to you right now, here are a few things you can try out to fix the issue.
- Check Bot Access
Music bots are made by all sorts of different developers, and there are some cases where the developers might have added restrictions to their program. This is very much the case for a lot of music bots on Discord, and could possibly the case for the one that you’re using as well. Both YouTube and Soundcloud have restricted a lot of these music bots from playing a good chunk of the music on their sites during live streams. Check out the official website or page of the music bot that you’re currently using and make sure that there aren’t any restrictions of the sort.
If there are restrictions and your bot has restrictions on either Soundcloud or YouTube, then there is little that you can do about it. You can try changing the music bot that you’re currently using right now, or you could try finding the audio that you’re trying to use on a different website from Soundcloud or YouTube.
- Check Discord Permissions
There is also the possibility that you’re the one that might have unknowingly restricted your bot from playing music during live streams. This is a common reason behind this issue and it can be easily fixed, which is the best part about it. There are lots of cases where Discord’s permissions are the ones preventing your music bot from working properly. There are lots of different permissions that need to be allowed and you have to make sure that all of them are. Music bots generally need all of these permissions enabled otherwise they might not work properly or work at all.
- Make Sure That Someone is Listening
There are lots of music bots that will stop playing music or won’t play music at all when there are no viewers there to listen to it. It does so to save valuable resources and it is an automatic feature that can generally not be disabled. Make sure that there is a viewer there that can listen to the music, otherwise it might not play and you could mistake it for the music bot not working.
- Change Server Region
There are some cases where the music bot doesn’t work because it simply isn’t supported on some server regions. Try to change your server region a few times and constantly keep trying to make the bot work again and again. Try a couple of times each time you switch the server. You should eventually be able to find a server where the Discord music bot begins to work perfectly. You can change this through the Server Settings menu.
