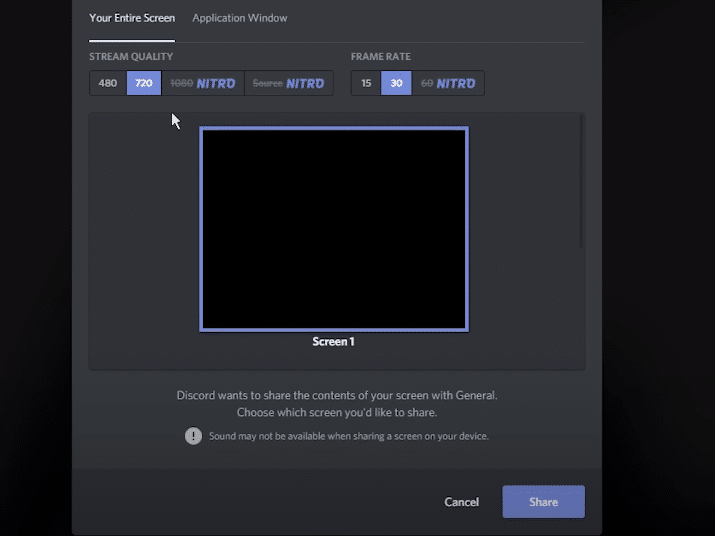
Screen share is an important feature in Discord. It allows players to be able to share their screen to other players that are with him in a voice channel. Through screen share, players are allowed to share either a particular window or the whole screen.
They can also share live gameplay of the games that they are playing. The free version of Discord lets you go up to 720p 30 FPS when you go live. On the other hand, Discord nitro allows players to achieve 1080p 60 FPS on their live footage. These are some of the exclusive features that come with buying the Discord Nitro.
How To Fix Discord Screen Share Flickering?
Recently, quite a few users have reported that their screens are flickering whenever they try to screen share in Discord. Occasionally, even if someone else streams their screen, it still gets random flickers. This issue has frustrated a number of users as it ruins the experience of screen share.
Why Is Screen Flickering?
A number of things can be the reason why your screen is flickering in Discord. From your display to Discord, there are plenty of possibilities to why you are facing this.
But what’s important is that you can successfully fix this. By following a number of troubleshooting steps, you can easily resolve this issue.
Through this article, we will be mentioning said troubleshooting steps. Each one of them is listed right below:
- Running as Administrator
If it’s your PC, you should always run every program as an administrator. The same can be said for Discord. This may sound weird but we have seen cases where if the user did not run Discord and the app in the same way, issues like screen flickering will occur.
So, in order to fix this, you will have to run both Discord and the app that you want to stream as either an administrator or not. Just make sure both of them run in the same way.
- Using the Same GPU For Both Applications
This step is for those who own both a discrete and an integrated GPU. If you don’t, then you should probably skip this step. Whether there are two GPUs on your PC, you will have to make sure that you use the same GPU for both Discord and the thing that you are streaming.
If they are not run by the same GPU, issues like screen flickering will surface. In order to force your PC to use the same GPU, you will have to navigate to your graphics card settings. From there, locate the apps and set them to run on the same GPU (which should be your main GPU).
- Update Your Graphics Driver
Having an outdated GPU driver will run into all kinds of issues. Also, if you have not installed any drivers at all, then this might be the case.
In either way, you will have to manually look for the latest video drivers for your card. To do this, you will have to first determine the GPU that you are currently using. Once you have done that, simply search for the latest drivers for it using the internet. Keep in mind to download the drivers only from the official site.
- Ensure Nothing Is Wrong with Your Display
Just in case, we suggest you try streaming using a secondary display. This is to ensure that nothing is wrong with your display. A faulty display can also cause your screen to flicker. If using a secondary display fixes your issue, then you may want to invest in a new monitor.
Also, try running Discord through a web browser. Stream from the web browser to check if the issue persists.
The Bottom Line
In short, these are the 4 different ways on how you can fix Discord screen share flickering. If you are tired of facing this issue, then we recommend you better follow the steps mentioned above. Doing so will help you finally get rid of the issue for good.

No.
You absolutely SHOULD NOT run all programs as Administrator. Run only the programs that need it and are made by trustable devs as admin.