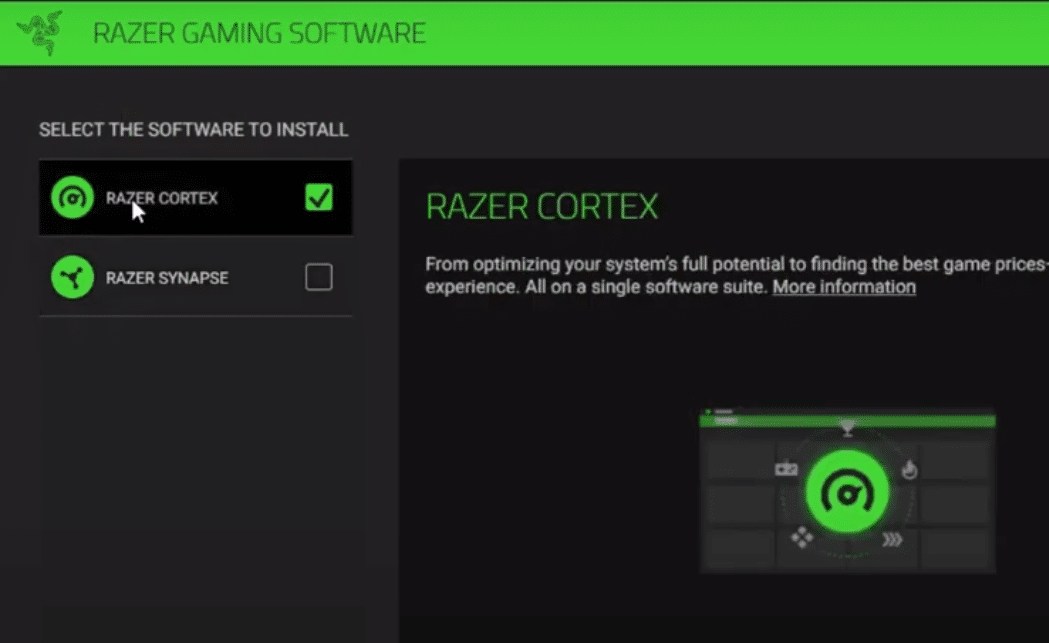
If you can’t seem to win 1v1 duels because of lag spikes in between your game then you should focus a bit on optimizing your computer system. There are several methods you can use to do so, If you’re experienced enough then just eliminate all the background processes yourself to free up the system resources for your gaming session.
In this article, we will be going over how you can add different games to your Razer Cortex to optimize them. So, if you’re having trouble getting your Razer Cortex to work just read through this article to sort out your issue.
How to Add Games to Razer Cortex?
First of all, you need to go to the official Razer website and download the latest version of the Razer Cortex on your computer system. After that just run the application to install it on your computer. All you have to do is follow the on-screen instructions to install it properly on your computer. Once that is done you need to run the Cortex application and log in to your Razer account.
Now moving forward to adding games to your Razer Cortex, just open up the games tab and click on the refresh button and it will start scanning your computer system and will add games automatically to your Games tab. The majority of the time, doing this will add all of your available games to the Razer Cortex. But if for some reason any specific game is not showing up in the optimization tool then you can also add it manually.
Manually Add Games to Razer Cortex
To manually add games to your Razer Cortex just open up the optimization tool and navigate to the Games tab. From there you will find the + icon that you need to click to add games. After the prompt opens up, click on the browse button. Now at this point, all you have to do is go to the .exe file of the game that you’re trying to add into Razer Cortex.
A lot of people make the mistake of trying to add the launcher of the game and not the game itself. This is why they keep on running into errors and can’t get the game added to their Razer Cortex. So, if you’re in a similar situation you need to make sure that you’re adding the .exe file in your Razer Cortex.
When that is done, the game will start showing up in your Razer Cortex and you can configure different preferences for each game that you have added in the Games tab. Once all the settings are done, you can go ahead and launch the game and the Razer Cortex will ensure that maximum resources are available for your game to utilize.
If you’re running into any issues then the first thing you can try is reinstalling the Razer Cortex on your computer. But if that does not fix your issue then make sure to reach out to Razer Support and inform them about your issue. They will be able to guide you through different troubleshooting processes to help you sort out this problem.

It doesn’t show the browse button in mine.