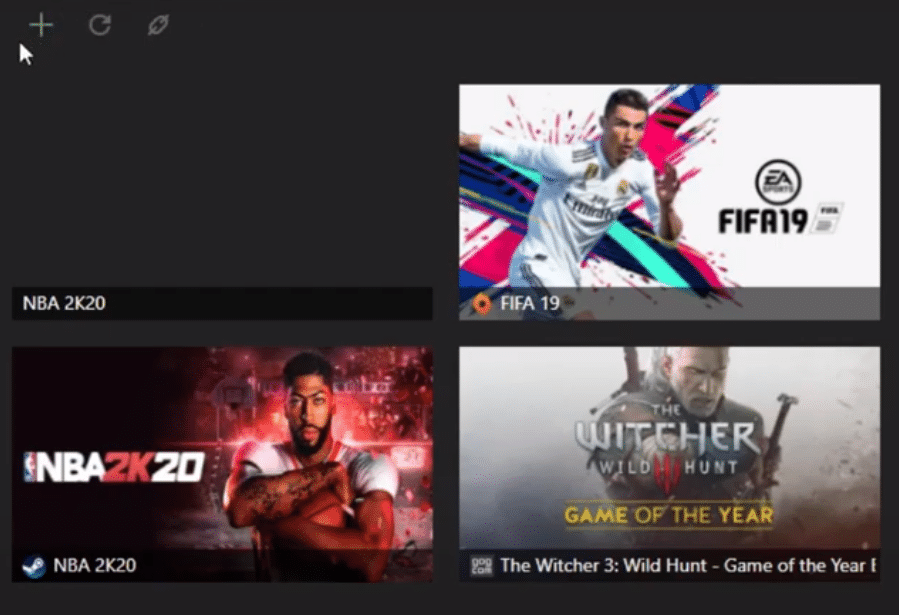
If you’re having performance issues then installing Razer Cortex can help improve your gameplay. However, you will have to pay for this service if you want full access to all of its features. But if you already know how to manually optimize your computer system then this tool won’t be of many benefits to you. All it does is remove programs running in the background to boost system performance.
Recently, users have mentioned issues with their Razer Cortex. Where they’re not able to add games into their optimization tool to get them to work properly. If you’re in a similar situation then here are some solutions that you can follow.
How to Fix Razer Cortex Failed To Add Game?
- Link the .exe File
The main reason why users are not able to get their games added to the Razer cortex is that they are trying to link the launcher with the optimization tool and not the .exe file. This is why they are not able to get their game to work with the optimization tool.
All you have to do is follow the proper path to the game’s .exe file that you’re trying to link with your Razer Cortex. So, make sure to double-check the file path to ensure that you’re selecting the correct file with the application.
- Remove Anti-Virus
Sometimes, anti-virus services like Malwarebytes can cause the game scanner service that Razer uses to find the games on your computer system. If you have a similar program installed in your computer system then the first thing, we recommend is that you remove or disable the application temporarily and then try running the Cortex optimization tool to check if it can detect your game files.
All you have to do is, open up your control panel from the startup menu and navigate to the list of installed programs. From there just find out the antivirus service that you have installed on your computer system. Right-click on it and click uninstall. After that reboot your computer system, and try using Razer Cortex once the system boots back up.
- Reinstall Cortex
If your issue is still not fixed then what you can do is clean uninstall your Razer Cortex tool using the control panel. Once that is done you should remove any remaining files from your activity bar. From there reboot your system again and try downloading the software from the official Razer website. After that just run the setup and follow the instruction on the prompt to install the software on your computer system. Login to your Cortex account and try adding games again.
- Live Chat
Lastly, if the problem persists then the only option, you’re left with is to ask the Razer team for support. Going to the Cortex official website and asking Support members through the live chat will increase your chances of solving this issue exponentially. Make sure to provide them with screenshots along with a file path to the directory you’ve installed your game in. They will guide you accordingly to sort out the issue most effectively.
