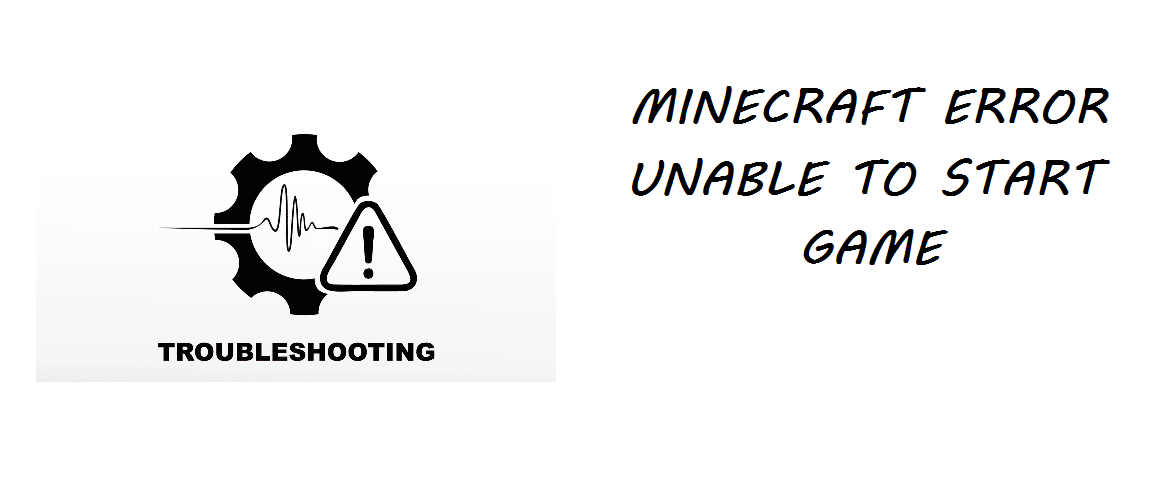
Minecraft is one of the most popular video games to ever release in the gaming industry. Even though the game was released back in 2011, it is still the best-selling game of all time. As the game is almost a decade old, players have faced various issues and bugs. These issues were fixed over time, but a few players are still facing them.
Minecraft Error Unable to Start Game
This issue is quite popular among players. Minecraft won’t boot up properly, resulting it in giving an error. The error basically tells the player that it was unable to properly boot up. The error pops up once the game crashes. Players facing this issue can’t even play the game.
There are quite a few possibilities for why your game isn’t booting up. You can try a few steps to troubleshoot and fix this error. Here are some steps you can do to solve this error:
Ways to Fix Minecraft Error Unable to Start Game
- Run as Administrator
If you’re not running the game as an administrator, other programs might be interfering with your game. The first thing you should try is to run the game as an administrator.
Simply right-click on your Minecraft application, and click on “Run as Administrator”. If a warning sign shows up, click yes or ok. You will now be running the game as an administrator.
- Reinstall Latest Version of Java
Using an older version of Java could lead up to a number of bugs in Minecraft. Instead of just simply updating your Java application, reinstall the program. First, uninstall Java from your computer.
Now, download the latest version of Java from the internet. Make sure you restart your computer right after you uninstall Java. Your Minecraft should run perfectly fine now if you were using an old version of Java.
- Update Minecraft Launcher
Sometimes, your Minecraft launcher will not update by itself. In such cases, you will have to manually force update your launcher. An older version of launcher will crash your Minecraft.
This can be done by opening your Minecraft launcher. Click on Options which is right next to the username textbox. Now, click on “Force Update”. As soon as you’ve clicked Done, put in your Minecraft credentials. Check if your game still crashes.
- Remove Mods
A mod could be interfering with your Minecraft. Most mods in Minecraft are buggy as they are still a work in progress. If you have any mods installed in your game, we’d recommend to remove them.
Using too many mods could also make your game crash. This is why you should remove all mods installed in your Minecraft.
- Check Your Firewall Settings
Firewall settings could also block your Minecraft from running properly. The same could be said for proxy servers. Locate the firewall settings on your computer. Check if any setting or program is not letting your Minecraft run properly.
If that is the case, then close/disable it. Also, make sure your anti-virus isn’t interfering with the game.
