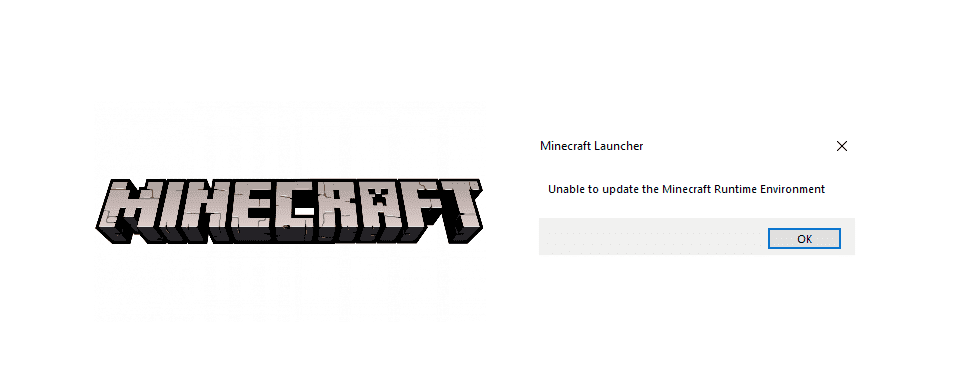
Even with a popular game like Minecraft, users often complain about issues with the game not launching or updating properly which can result in not being able to play the game or join a server. This particular problem occurs when trying to update the game using the Minecraft Launcher, where the update stops or restarts near the end and displays this error message. This can be caused by a number of things like the launcher version, anti-virus blocks, or even your firewall. Below we’ll look at some of the ways you can try and fix your launcher and get back to building your ideal Minecraft world.
Unable To Update The Minecraft Runtime Environment (How To Fix)
1) Repair Minecraft
Sometimes, problems with applications arise due to broken or corrupt files over time, and simply repairing them can get the game up and running again.
- Open Run, type in ‘appwiz.cpl’ and hit Enter
- Locate Minecraft from the list of programs and right-click on it
- Select Repair and just follow the on-screen instructions to get it done
2) Download Minecraft directly
Downloading a fresh file can help resolve the issue for most users since the cause of the problem could be the launcher itself. Follow this guide to download the application .exe file from the official site:
- Go to minecraft.net and navigate to the download page
- Click on alternative download below the main download button
- Select ‘Minecraft.exe’ from the page and proceed to download
Note that you should probably attempt to do this after you’ve completely deleted all previous game files from your computer so the new files have a fresh start on the system. After that, run the newly downloaded application file and see if it works.
3) Reinstall the launcher and run as Admin
Some users have noted that installing the launcher to your OS boot drive helped them bypass this error and safely update. So, try reinstalling your launcher into that drive and run it as Administrator and see if this fixed the update process. Also, note that having the launcher in the same drive as where Java is installed can also help prevent this error from showing up and allow you to update your game without any hassle.
4) Disabling anti-virus/firewall
Anti-virus software is often known to block other applications while it is running, and if you’re trying to update your game application it is suggested you turn it off until your next system restart. It could be that your anti-virus or firewall is blocking access to Mojang’s servers and simply disabling it might help. Easily disable your anti-virus shields for the moment in its settings, or navigate to the System and Security section in the Control Panel to access firewall settings. Locate Windows Firewall and turn it off, and then proceed to run Minecraft launcher again and see if your problem is resolved.
Follow these tips to try and get back to your gaming session without updates or buggy launchers getting in the way.
