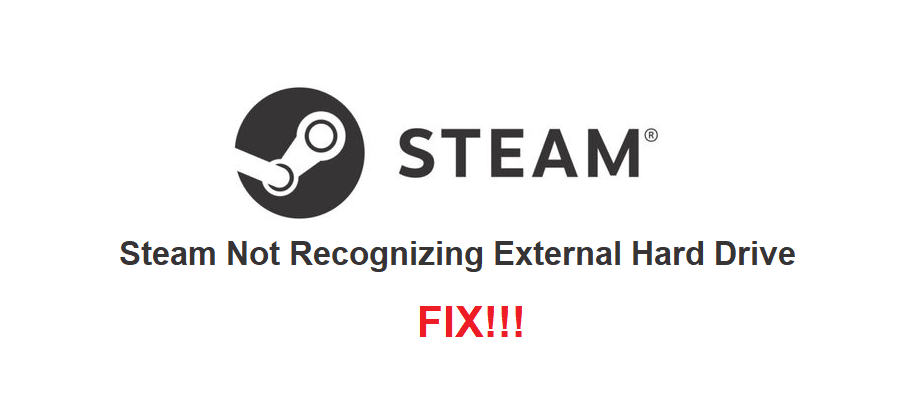
Nowadays, most of the video games that you’ll find just about anywhere, including Steam, can take up many GBs of space on your device. There are many games famed for eating away storage space nowadays. However, you can easily store them on your computer with the help of an external hard drive.
While external hard drives are great in most cases and work with just about any platform, Steam can sometimes provide a few problems with them. For example, there is a problem that causes Steam to not even recognize your external hard drive when it is connected. Here’s what to do while facing said problem.
How to Fix Steam Not Recognizing External Hard Drive?
- Reattach the Hard Drive and Restart
One of the first solutions that you need to try as a solution for this issue is to unplug the external hard drive and then plug it back in again. After doing so, you need to restart Steam on your computer. On a side note, it is recommended that you restart your computer entirely as it tends to provide much better results than simply restarting the application.
After restarting your computer, try to play one of the games on your external hard drive through Steam. Doing so should’ve been enough for Steam to recognize the drive and for you to get back to playing all of the different games that you want to store inside of it.
- Install the Game
When Steam doesn’t recognize the games that you’ve stored on your external hard drive and gives you an option to install them rather than play them, click the said option to install. After clicking it, choose to install it in the folder where it is currently located on the external hard drive.
Upon doing so, Steam will begin the installation progress and will immediately recognize the drive as well as the game files that are stored on it. You can repeat this process for all the different games that you have on the secondary hard drive and it should work well each time.
- Repair Steam Library Folder
For issues such as this one, there is an option in the Steam desktop application which allows you to repair the files of all the different games in your library folder. Use this to make Steam recognize the game files stored on your external hard drive so that you can play everything stored on it. The process and simple and just trying it once should be enough.
To repair the Steam library folder, open the desktop application and head over to the settings. Now go into the downloads menu of the settings. Here, there’ll be an option labeled ‘’Steam Library Folders’’. Click on it and then right-click on the folder option. Now choose to repair the folder through the options that will appear in front of you. Steam should now recognize the external hard drive and the game files stored on it, allowing you to play once again.
