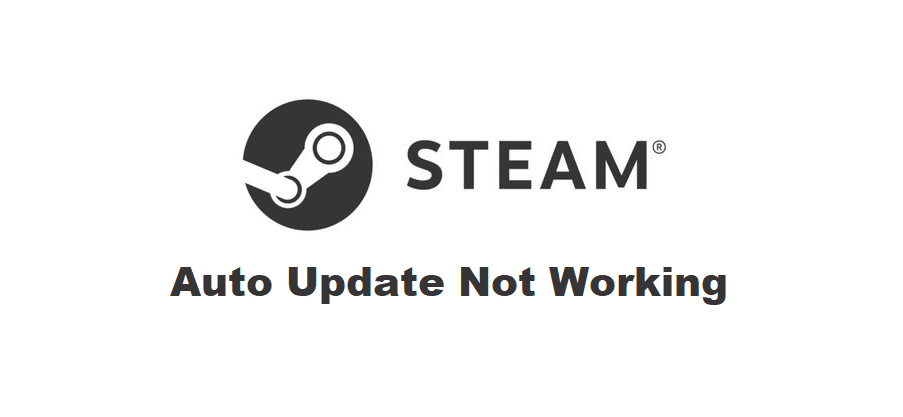
Steam has an auto-update feature which comes in very handy. As the name of the feature clearly suggests, it is something that automatically starts updating games when Steam is running on a player’s computer and an update is available for any game in their library. This is a convenient feature since you don’t have to manually download every small update release for every game that you own.
But, it’s only convenient when it works as intended. There have been many reported issues with Steam’s auto-update not working recently. Here are some reasons as to why this has been happening, along with some solutions as well.
Reasons and Solutions for Steam Auto Update Not Working
- Reducing Server Stress
The main reason why auto-update no longer immediately works all the time for players is that Steam tries to relieve some of the stress on its servers. When an update for a new game drops and millions of players have it installed on their device through Steam, things will obviously get rough for the platform’s servers. That’s because the update automatically downloading for millions of players as soon as it is released will crash the Steam servers.
To prevent this from happening in recent times, Steam has added a queue feature to go along with the auto-update feature. This queue feature makes it so that your game enters an update queue when auto-update is on. It then automatically updates whenever it is your game’s turn in the queue to be updated.
That’s why you should just wait for a while if it says update queued next to a game and Steam will automatically update it sooner or later. Alternatively, you could do it yourself manually if you can’t wait to get into your favorite games.
- Low Storage Space
If waiting for your turn in the queue wasn’t the solution to your problems, then it is likely that there could be a storage space issue. If there isn’t enough space on your HDD or SSD, Steam obviously won’t be able to start the auto-update.
Because of this, it’s important that you clear out a little space from your computer and then check to see if Steam’s auto-update starts working now. This probably isn’t the issue at hand if there is already more than a few GBs of space free on your device already.
- Change Some Settings
There are some settings that you need to change to ensure that auto-update works perfectly all the time. The main setting of course is the ‘’always keep this game up to date’’ option. This should be enabled at all times for the games you want auto-updated.
Another feature, which is the “Only auto-update games between (time)” option, needs to be disabled. That’s because Steam won’t automatically update any of the games in your library unless it is currently the time which is determined by the setting. Once you change both of these settings and there is enough space on your device, Steam’s auto-update feature should work well from now on.
