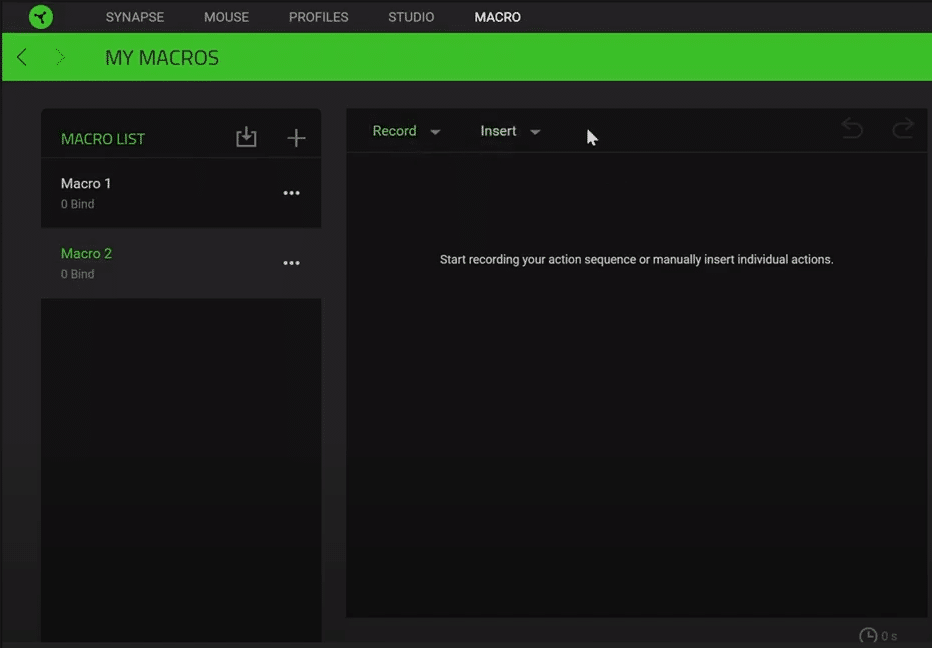
Razer Synapse has a lot of options for anyone looking to mess around with the layout of their Razer devices, as long as said devices are compatible with Synapse in the first place.
There are all kinds of different things for which macros can be set through the application, making it highly useful for anyone looking to alter the layout on their favorite Razer devices to make them better for personal use. We’re going to be discussing a specific macro setting today which a lot of people are interested in.
Razer Synapse Copy and Paste Macro
Copy and pasting is something that a lot of people do on a regular basis while using their computers. Whether it be while working while messaging others, or just about anything else of the sort. While it is easy enough to do so by simply dragging around your mouse and making it copy as well as pasting things for you with just a few clicks of a button, it can be made much easier.
This is thanks to Razer Synapse’s customization settings and its options which allow you to create all kinds of different macros for the Razer devices which you use. This includes macros for copy and pasting too, which can easily be created.
While there is already a shortcut for copy and pasting certain things through the keyboard depending on the platform that users are on, this can still be time-consuming. That’s because players have to use both their mouse and keyboard to input certain commands.
Rather than doing this, using Synapse and creating macros for your mouse buttons to copy and paste can be much easier. To do so, the first thing that users will need to do is get Synapse set up and installed if it already isn’t and then open the application. After all, this is done, the rest is straightforward enough.
Setting up Copy and Paste Macros in Razer Synapse
All that any users need to do in order to get these macros set up through Razer Synapse is going to the macros menu and then creating a new layout for the copy and paste shortcuts. For example, on Windows, these macros would be for Ctrl + C and Ctrl + V for copy and paste respectively. Assigning these to the side buttons of your Razer mouse or maybe any other button on either mouse or keyboard will be enough to get it all set up.
Keep in mind that there obviously isn’t a macro that can do both copying and paste at the same time. Even if there were, it wouldn’t be of any particular use since it would just copy whatever you’re trying to copy and paste it right there. Simply follow the method given above and assign a macro for each shortcut depending on the platform that you’re using Razer synapse and Razer’s devices on. That will be more than enough to create a highly convenient copy and paste shortcut.
