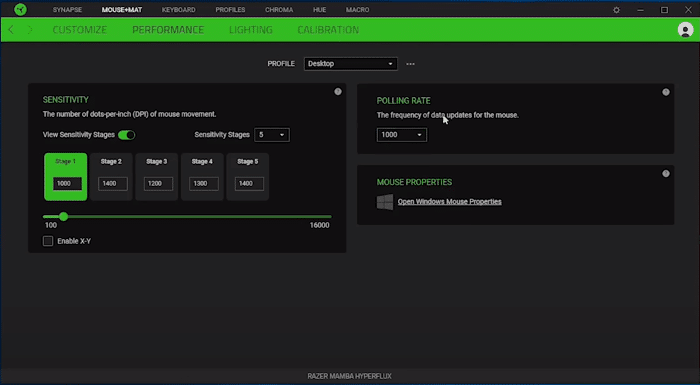
The DPI settings determine how much the pointer on your PC moves relative to the movement of your mouse on the mousepad. The players that like to aim using their wrist rely on high DPI settings so that they don’t have to move the mouse as much. While the vast majority just prefers to be more precise by going for a lower DPI setting.
This is why you see so many gamers using large mousepads. If you’re having issues in changing the DPI of your Razer mouse then follow these steps to change the configurations without much trouble.
How to Fix Razer Synapse DPI Not Changing?
- Remove Drivers
It is not a common issue and can be quite annoying when you can’t change the DPI on your Razer mouse. Most often the culprit is a faulty mouse driver on your PC. What you need to do is to remove the drivers from your PC by uninstalling them through the device manager. Afterward, just reboot your PC and Windows will install the compatible drivers back on your PC. It will take you a couple of minutes at max, and any minor driver issues will be fixed. So, remove the drivers and reboot the PC.
- Reinstall Synapse
If you believe that the Synapse profiles are malfunctioning then you can always remove the profile and make a new one. That way you will be able to narrow down the probable causes for the given error. In any case, reinstalling the Synapse configuration tool can sort out most of the issues that you face.
But keep in mind that you have to remove all the activities related to Razer if you want to clean install the Synapse onto your PC. Switching from Synapse 2 to 3 can also fix the issue sometimes, as some devices just work better with Synapse 3 and keep running into issues when used with Synapse 2.
- Try Using Another PC
To narrow down on the real issue, we suggest that you try using the mouse on another PC. That way you can be sure whether the issue is with your mouse or your Synapse. On the off chance, if the issue is with your mouse, then you can try resetting the mouse by following the procedure mentioned in the manual.
Using the firmware updater can also troubleshoot this issue. You can download this from the Razer web and then just run the application to update the firmware on your device. Then launch Synapse again and try changing the DPI on your mouse.
- Support Team
If Synapse is still malfunctioning then you should ask Razer to help you manage the DPI settings. They are very quick to respond to queries, especially when you’re using the live chat feature. Within minutes you will be connected to a member of the support team. He will be able to guide you once you explain the issue to him. After basic troubleshooting, you will be asked to report the issue through a ticket and then wait for a response.
