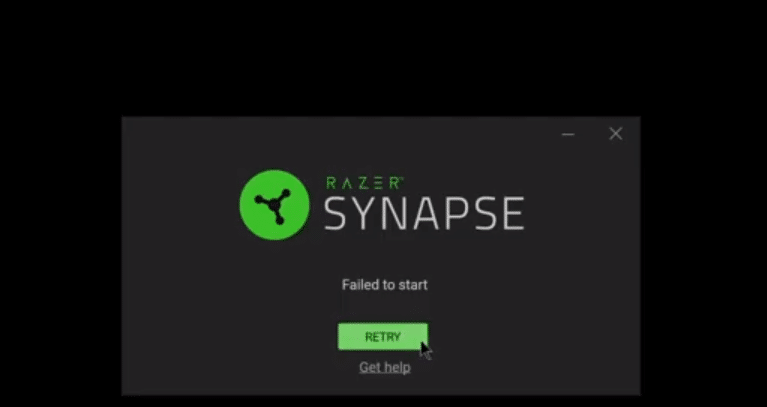
Razer is one of the most popular brands out there when it comes to gaming equipment, and it is easily one of the most popular ones too. If you’ve got yourself a Razer mouse, keyboard, or any other device of the sort to use with your computer, then the Razer Synapse application is one that you’re sure to love.
The equipment from the brand is known to be fun to use and accessible most of the time, but the Razer Synapse application available for computers makes it all even more accessible and enjoyable.
The reason for this is that this app basically allows you to change around settings and adjust the bindings and macros of your keyboard/mouse, and/or other devices of the sort to match your preferences.
If you’ve got this application already installed to work with your Razer devices but it simply won’t open, there’s no need to worry about any long-lasting problems. Here are some quick solutions for fixing the Razer Synapse failed to start error if you’re encountering it.
Solutions for the Razer Synapse Failed to Start Error
- Close All Instances and Restart
This is a simple solution that you can skip if you’ve already tried it once before. But if you haven’t tried restarting the app at least once before this, we recommend that you do so immediately. A lot of the time an issue such as this even occurs in the first place is because an instance of the software is already running, causing problems with any new instances you might be trying to run.
To check whether or not this is the case in your situation, we recommend that you take some time to open the task manager by pressing ctrl+alt+del on your keyboard and choosing the task manager option from the menu that will appear. Now close any instances related to Razer’s Synapse and then exit the task manager.
Go back to the program’s original location and try to run it. The “failed to start” error message should not show up again and you should be able to make the most out of the software.
- Repair the Program
The next solution that you should try out is repairing the application by making the most out of Razer’s control center application. To access this repair menu, users can do a number of different things. One of the most convenient and quick ways to go about this would be to go to Razer Synapse’s file location and trying to uninstall the program. Don’t actually uninstall the app though.
Try to uninstall the application and Razer central will appear in front of your screen, providing you with a few different options. One of the few options that you’ll be presented with is the one titled “repair”.
Clicking on this specific option will likely cause the system to perform a little update of sorts on Razer Synapse. This update will make it so that the application runs smoothly without any such error messages the next time you try to open it.
- Run as Admin
Another likely reason for facing this problem on a continued basis whenever you try to open the Razer Synapse is permission-related problems. Luckily these can usually be fixed with a few clicks of your mouse. The very first thing that you’ll need to do is either go where the program is stored or where any one of its shortcuts is stored.
Now right click on the icon which you usually click on to open the app. Out of all the options presented to you after doing so, click on the one that allows you to run the program as administrator. If there were any permission-related problems, a majority of them should be fixed by simply doing this. But if this wasn’t enough either, we recommend trying out the next solution too as it is directly connected to this one.
- Whitelist Razer Synapse
There are some specific permissions that running the application as an administrator won’t be enough to provide. These are usually the permissions related to network connections and more of the sort.
If running Razer Synapse as adding wasn’t enough to get it to run without this error message showing on your screen, then the most probable reason for the issue at hand is either Windows Defender or any antivirus programs that you’ve installed on your computer.
The solution is rather simple. All players have to do is either temporarily disable their antivirus and the Windows Defender so there are no restrictions on Razer Synapse and it can run properly.
- Update the Razer Drivers
A common reason for this solution which might be the reason behind you encountering it as well is outdated Razer drivers. Make sure that the drivers for any and all of the Razer devices you use are fully up to date and that there aren’t any problems with them.
While you’re doing this, it is also recommended that you take some time to check if the Razer Synapse application itself is up to date if you haven’t checked this already. Updating the drivers or the program itself should be more than enough to get it back running as it should be.
- Reinstall Razer Synapse
If all of the other options that we’ve mentioned so far weren’t enough to help you out, then it is more than likely the only possible fix for this problem is to completely uninstall the Razer Synapse application from your computer. After this is done, simply reinstall and set up the software again on your computer.
You don’t have to worry too much about any highly important data being lost while doing so if you’ve got a Razer account that you can use to log in to the app after it is done reinstalling on your device. Once the download is complete try turning Razer Synapse on again and it will run as smoothly as ever.
