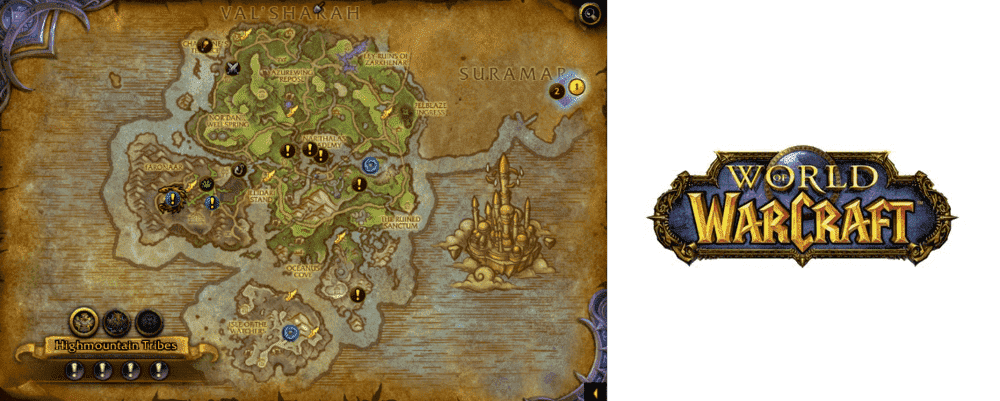
World of Warcraft has a handy little feature that lets players track all of their current quests and manage them easily so that they don’t have to get confused. This feature works automatically and can be altered manually as well to match the preferences of a player. It is usually very helpful, but only when it works properly.
Sometimes, players are unable to get WoW to track their quests despite having the feature enabled. When a player encounters such as an issue, the fixes given below are some of the best to help them deal with the problem successfully.
How to Fix WoW Quests Not Tracking?
- Disable and Uninstall All Add-Ons
Players that use add-ons while playing World of Warcraft are always the ones most prone to encountering this issue. It is likely that you’re also using them if you’re facing this error while trying to track quests in the game. There’s nothing to worry about though, as these problems are usually caused by specific programs and can be easily solved by simply deleting the said programs. Disabling the add-ons simply doesn’t do as they tend to enable themselves at times, which is very annoying.
You’ll have to completely remove them from your device and log out of your World of Warcraft account after this is done. Now just log back in and try to use the tracking feature. It should now work and there shouldn’t be any further problems regarding the feature unless you install add-ons once again. The process of removing the add-ons is somewhat different depending on the specific one in question.
- Completely Reset the UI
If disabling or deleting the add-ons wasn’t enough to fix the issue, you could try to completely reset the UI to make sure that no new feature is getting in the way of the quest tracking system. This isn’t a complicated procedure, although it is a little lengthy one. Regardless, it is still an easy solution that only requires you to delete some files and disable a few others before trying to play World of Warcraft once again.
Uninstall all add-ons that you have installed, and add-on managers as well so that they don’t reinstall the deleted programs. Now go to the battle.net desktop app and go to the World of Warcraft settings specifically. Open the folder depending on the game you usually play, whether it is the retail version or WoW classic. Now you’ll have to rename the interface, WTF, and cache folders to InterfaceOld, WTFold, and Cacheold respectively. Once this is done, restart the game. All your changes should now be in effect and quests should start tracking.
- Switch to Auto Tracking
If neither of these solutions listed previously seemed to work and you just can’t get tracking to work manually, we recommend that you switch to auto-tracking which is usually far more convenient. All players need to do is open the chat box and type ‘’/console autoQuestWatch 1’’ before hitting enter. Auto tracking will now be enabled and this problem should no longer persist!
