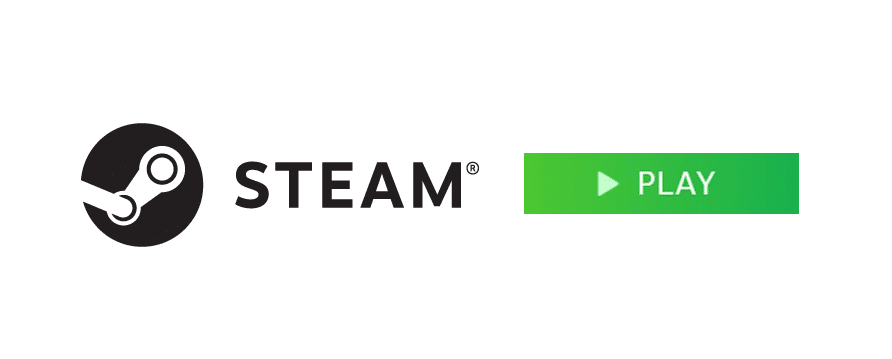
Steam has always had one major problem with its desktop application which is arguably the most frustrating issue out of all. This problem basically stops all your games on the platform from working/launching. Even if you click the play button through the application, the game doesn’t launch and nothing happens.
The issue isn’t too serious, but it is very frustrating and surprisingly common for many years now. Here are some great fixes listed below. Read and try them all if you’re looking to get the play button on Steam to work again so that you can get back to playing your favorite games on the platform.
How to Fix Steam Play Button Not Working?
- Make Sure Everything is Updated
The first thing that you have to ensure is that absolutely everything is up to date on your computer so that the games you own will run properly whenever you click the play button. The main things you have to watch out for are your Windows OS and the drivers that you’re using. It is very easy to miss updates for either of these, which is why it’s recommended you manually check out if there are any new ones available.
You can easily do so by checking when Windows last updated, and then checking online to see when the last update for the OS was released. Install the new update from the official site if there are any available and try using the play button with any game again. It should now work properly. The same goes for any drivers that you have installed. You can check for as well as install any new updates for these by going to the device driver settings.
- Verify Game Cache Integrity
A common reason behind this error is problems with the cache of all your games, and a common solution to this is to verify the integrity of said cache. If there is anyone specific game or a few of them that are facing this problem but not all of them, it is very likely that this is the reason behind the issue. Go to the Steam library and locate these specific games which are causing the issue on your computer.
Now right-click on their names which are displayed in the library and choose the properties option to get a detailed look at them. When a menu appears in front of you after you click properties, go to the local files menu and then click the option which allows you to verify the integrity of the game’s cache files. The process will now start and the issue will automatically solve itself once it is complete.
- Reinstall Steam
If there is a problem with every game and the Steam play button doesn’t work for any of them despite everything being fully up to date, you might have to consider uninstalling Steam. The process is a little time consuming and you’ll lose some saved files of the games you might be currently playing. But, it is necessary if you’re looking to fix this problem.
