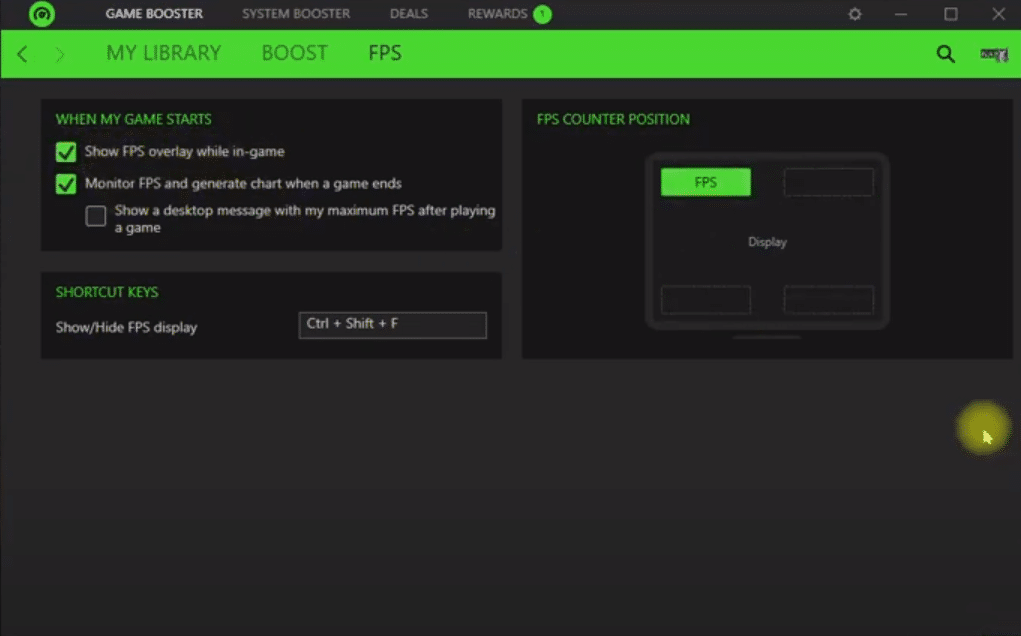
Different gaming programs come with an overlay option through which they are allowed to keep track of the program while performing another activity such as playing a video game. Through the overlay settings turned on, there will be a small portion of the program displayed on your screen to give you status about something.
Razer Cortex Overlay
Razer Cortex is a popular software by Razer known for giving users a bunch of accessibility options while they game. Not only can they use the software to optimize their gaming performance as claimed by Razer, but the software can also help in taking a screenshot, recording, and doing much more!
However, we have seen users wondering whether they can turn the option of screen overlay for the software. This is why today; we will be discussing the matter in detail. Here is everything that you need to know about it:
Benefits of Enabling Overlay For Software:
Using only a push on your keyboard, you are allowed to be able to enjoy features like streaming, recording, taking screenshots. The Gamecaster is a great feature present in the program using which you can avail of a whole set of features.
If you are using default settings, even though you might be able to see the Gamecaster overlay while playing your games, your viewers might not be able to see it if they are streaming. Similarly, they could also be not included in the game screen capture or recordings.
Luckily, the program offers you the ability to be able to completely configure these settings in whatever way you’d like. However, before you can configure any settings related to the Gamecaster overlay, you will first have to make sure that you have toggled the option turned on.
Once you have enabled the Gamecaster, you can easily access the overlay by clicking the Razer Cortex icon while you are playing a game. The icon looks like a green circle. Some of the options you can also take advantage of while you have the screen overlay turned on is:
- FPS Overlay
- Webcam Overlay
- Personalized Logo Overlay
These are just some of the options that you can turn on under the Overlay settings tab. In the Gamecaster overlay tab, you can also quickly access options such as recording, screenshotting, and streaming.
In order to just enable the Gamecaster overlay, you will have to access your program’s settings in which there should be the option of turning it on in general.
The Bottom Line:
This article contains details about the Razer Cortex overlay and what are the benefits of turning it on. Be sure to give the article a thorough read in order to figure out more about this.
