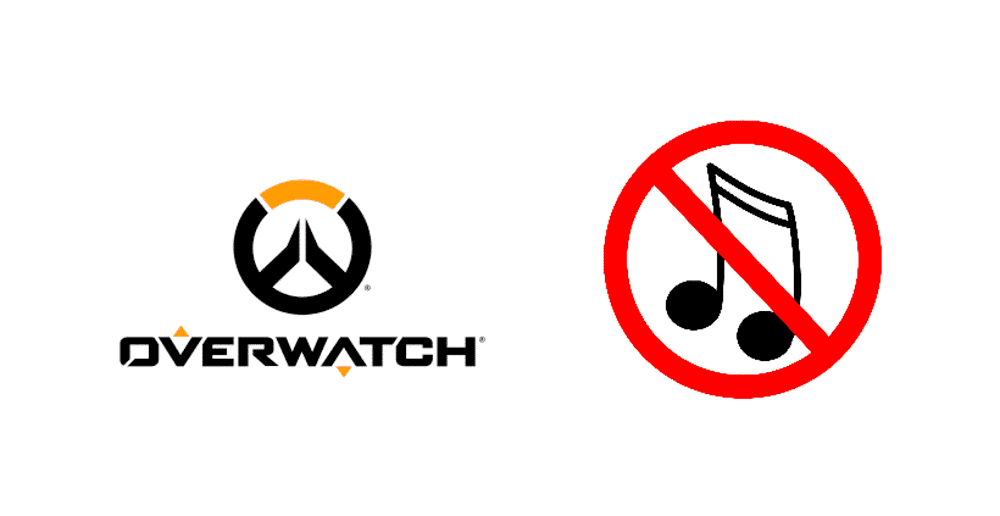
If you’ve just installed the game or updated it to the latest version and found yourself in a position where the game music doesn’t play or there is no sound coming from either menu or during gameplay, you may be facing issues with either game settings or the device you’re running your game on. However, you can employ these troubleshooting steps to identify the problem and fix them before you seek help from the publisher’s support channels.
Fix Overwatch No Music Issue
Before doing anything, make sure you’ve updated to the latest patch of the game to ensure this isn’t a bug in the game itself and that your game is running properly. Once you’ve done that, proceed to the following steps:
1) Make sure your audio device (whether speakers or headphones) is turned on and connected properly to your computer. Check to see if they’re plugged in securely into the correct ports and that there is no unnecessary tangling of wires. Contact the sound device manufacturer for further support or any hardware queries.
2) Change out your audio cables with another working pair to make sure the problem doesn’t lie in a bad cable or connection. A damaged cable can cause sound issues with the game and it is advised you use a new and functioning set.
3) If you have both speakers and headphones connected at the same time, it could be that game audio is being redirected through one or the other or none of them. Disconnect both devices and plug one of them back in to check if this resolved the problem.
4) Check your computer’s system volume as well, and make sure it is not muted and that the volume level is set at an adequate value.
5) Check up on your in-game audio settings as well as in-game options. Ensure that Music and Sound are enabled and checked, the Master Volume is not muted or set low and that the Output Device, Sound Quality, Sound Channel, and Speaker Setup are all configured correctly.
6) If the issue doesn’t seem to be in the game, then check your device’s drivers and update the sound driver to ensure it is functioning properly. An update to the driver may fix any issues with sound and restore your in-game music due to compatibility issues in software.
7) There’s a chance that some other application may be tampering with your game or causing issues with resource allocation. Close all other apps to avoid any software conflicts and restart your game to see if it helped.
8) Make sure that your computer has set up your default communications device correctly, by opening up Audio Settings and navigating to the Playback Devices menu. Choose your preferred device and set it as your default.
If you tried all these steps and unsuccessfully came out with no fix, you should directly contact Blizzard’s technical support and get them to help you resolve your issue.
