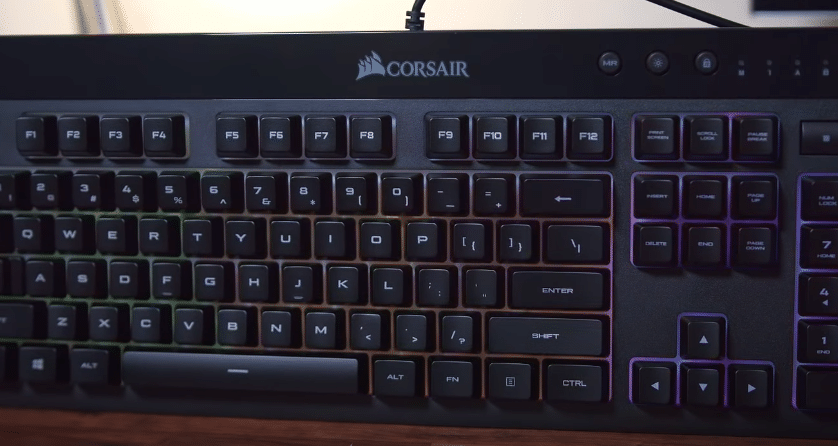
The K55 is a budget-friendly keyboard that you can buy from Corsair. So, if you are someone that does not like to spend a lot of money on gaming peripherals then this is the perfect keyboard for you. There are 6 programmable keys on the left side of the keyboard along with multiple media buttons on the top right corner.
However, one issue that caused a lot of headaches for gamers is the incompatible Firmware error. Users mention that they keep getting the error that the firmware is incompatible while using K55 RGB with iCUE. Here are some steps that can help you troubleshoot this error.
How to Fix K55 RGB Is Using Incompatible Firmware?
- Repair iCUE
For most people, the issue fixed itself after they repaired iCUE from the programs tab in the control panel. So, if your K55 is not working with iCUE then this fix has a good chance of helping you out. Go to your control panel from the start menu and then head over to the programs tab. After selecting the iCUE, click repair and then wait for the process to complete. That should get everything working again.
But if you’re not so lucky and the K55 is still running into firmware error then remove the Corsair iCUE from the PC and download it again. After removing the iCUE we suggest that you also soft reset the K55 once before installing the new version of iCUE on your PC. You can find how to do that on the user guide. After resetting the keyboard, install the new iCUE and then try configuring your K55 to check if you are still running into firmware issues on your Corsair keyboard.
- Downgrade Firmware
A few users did say that the only fix that worked out for them was downgrading the firmware of their Corsair K55 keyboard. So, you should also give this method a go if you can’t get the keyboard to work after repairing iCUE on your PC. Refer to tutorials on YouTube regarding the download links as well as the method that should be followed to downgrade the firmware on your K55. After downgrading the firmware, open up iCUE again and then try to configure different key binds on your keyboard to see if everything is working.
Some members from the support team also recommended that users should try checking their Driver settings. You can do so from the device manager and then going to the human interface devices. Find the Corsair input device and then remove that from the device manager. After deleting the Corsair drivers, you will need to reboot the PC to allow windows to install them again. After booting up the PC go to iCUE again to check the status of the error.
- USB Ports
The possibility exists that it is the USB ports on your system that are creating this problem for you. So, you can go ahead and switch the USB ports that you are using to connect the K55 with your system. Connect the K55 directly into a different port and restart iCUE once. You can also try reinstalling the USB drivers by going through the Windows settings. Reboot the PC again after uninstalling the USB drivers so that the operating system can install them again.
- Support Ticket
Ideally, your issue should have been fixed after you reinstalled iCUE on your PC. But if you still can’t get the error resolved by changing the firmware version and reinstalling the drivers on your PC then there are some serious issues with your device. Connect the K55 with another PC to see if you are still getting the firmware error on the new system. If that is the case then you will need to inform someone from the Corsair Support team about this issue.
On the off chance, if they are not able to help you then you can ask for a replacement order if your warranty is in effect. But hopefully, you won’t have to go through the hassle of replacing your keyboard as most users were able to get around this problem after they repaired their iCUE program. So, make sure to follow the steps mentioned in this article along with any other steps that members of the Corsair team recommend.
