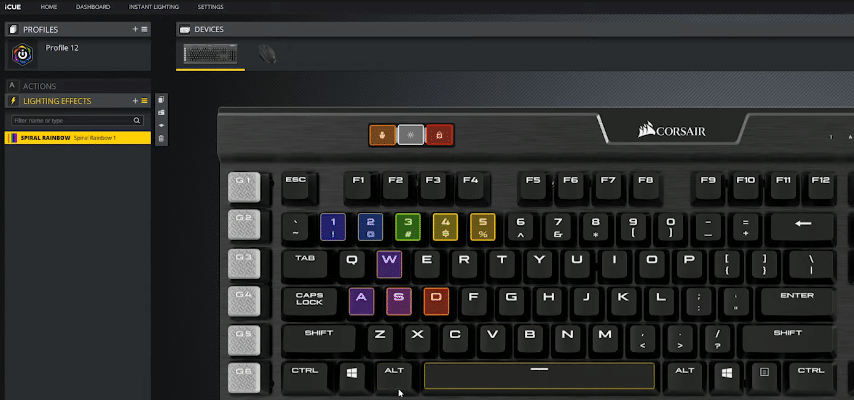
Just like other gaming brands Corsair also has software that you can install to manage your Corsair devices. You can go to Corsair web and from the support section, the first thing you will find is the download tab. Just open that and you’ll see the iCUE download link at the top of the list. You can install it just like any other program and then you will be able to change different settings on your Corsair Devices.
Usually, all the connected devices start showing up in the application interface as icons. But if your Corsair keyboard is not showing up on the iCUE program then here are some steps that can fix your iCUE program.
How to Fix iCUE Not Detecting Keyboard?
- Reinitialize Drivers
Using the device manager you can uninstall the device that is malfunctioning and then reboot your PC so that the drivers can be reinstalled automatically. You can access the device manager from the windows search bar or directly from the control panel. From the device manager, you need to click on the human interface devices and then navigate to Corsair Virtual Devices. At this point just remove the device and make sure to also remove related drivers.
- Check BIOS Mode
It is not uncommon for users to have their device in BIOS mode when they can’t get it detected by iCUE. Usually, customers that use the keyboard with consoles run into this issue and all they need to do is turn off the BIOS mode to get the keyboard detected by iCUE. The LED indicator on the top right part of the keyboard will be flickering. That will confirm that your keyboard is in BIOS mode and you ended to switch modes if you want the iCUE to work.
To fix it, you need to hold the escape key, F1, Windows key, and the home key on the top bar of your keyboard. Holding these 4 keys simultaneously for 10 seconds will reset the keyboard and you will notice the RGB lighting go out and then come back on. The procedure might be different for you depending upon the model of the Corsair keyboard that you have bought. So, just ask someone to help you exit out of BIOS mode or watch a tutorial for your specific model and you should be able to get the Corsair keyboard detected in iCUE.
- Repair iCUE
Among other issues, it is also possible that the iCUE itself is not working properly. This is why your Corsair keyboard is not showing up inside the application interface. So, you can either try repairing the iCUE program by running the installer again or remove it completely from your system and then install the latest version. The repairing option won’t take up nearly as much time and can work out for you.
Just make sure to reboot the PC after you repair or remove the iCUE from your system. Otherwise, the keyboard won’t get detected even after you download the latest version of iCUE. The Corsair keyboard-related profiles should start showing up on your iCUE at this stage and you shouldn’t have additional issues with getting the keyboard detected in your Corsair program.
- Reconnect Keyboard
Sometimes the issue can be resolved by simply removing the USB from the port and then plugging it back in. Remember to have the escape key on the Corsair keyboard pressed as you plug the keyboard back into the port. You can also try changing the port you use for your keyboard. It is just as common for the ports on your PC to stop working and thus the devices connected to that port will also start malfunctioning. So, to verify whether or not you have a faulty port you should connect the keyboard with a different USB port.
- Hard Reboot
If you believe that the issue is with your Corsair keyboard and not the iCUE program then you should reboot the keyboard to troubleshoot minor issues. To do so, you will have to hold down the windows key along with the F1 key on your keyboard. After a few seconds, the keyboard will reboot and if you’re lucky, the keyboard will start showing up in your iCUE program.
None of your configurations will be affected as long as you have profiles saved on your Corsair program. So, you can follow through with this method without thinking about resetting the keyboard. Your settings are all saved on the iCUE program and when your keyboard gets detected you will be able to use all of those configurations as long as the keyboard is connected to the program.
- End CorsairHID
To find the CorsairHID you will have to open up the task manager. If you see any activity with the name CorsairHID then you need to terminate that process and then try using the iCUE program on your computer system. You can use the toolbar to access the task manager and then expand the list of programs to find CorsairHID from the processes that are currently running on the system.
One more thing you should try is removing all the devices that are hidden in your device manager. There is a small probability that these hidden devices are causing the error for you, and if your device is not being detected at this point then removing these devices might be a valid option for you. So, just open the device manager and remove hidden devices. After that run the iCUE program as administrator and then check if your Corsair keyboard shows up on the home tab.
- Corsair Support
If the keyboard is not getting detected at this point, then you should get into contact with a professional. You can do so by going to the Corsair website and clicking on customer support from the support tab at the top of the page. Tell them about the model of your keyboard along with the version of iCUE you have installed on your PC. They will provide you with different solutions that you can try to get the device fixed.
