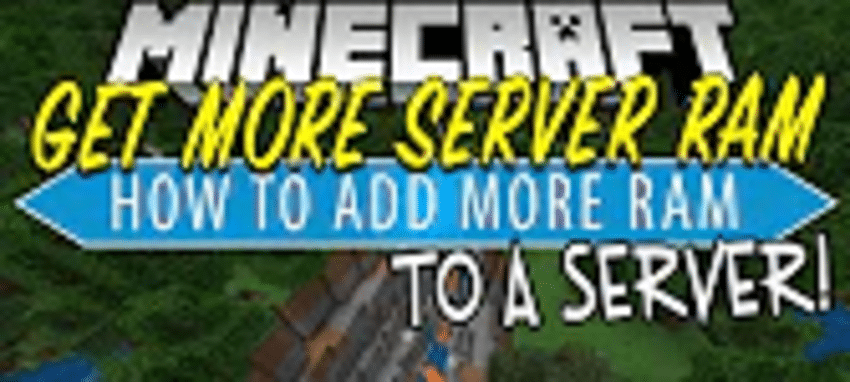
Minecraft is a very popular survival-based sandbox video game. The game is available for almost all platforms. This includes PC, Mac, Android, and even iOS. Although the game runs just fine on these devices, it could always run a lot better than that.
This is possible especially when you own a PC with a lot of RAM installed. There are some ways you can take advantage of this and boost your Minecraft server’s performance.
To do so, all you need to do is allocate more RAM to Minecraft’s server. This will give a noticeable boost to the server. Although servers do take up a bunch of RAM, allocating more RAM to it will simply help it run more efficiently.
How to Allocate More Ram To Minecraft Server?
To allocate more RAM to your Minecraft’s server, you will need to follow a bunch of simple and easy steps. In addition, this can be done anytime, and will only take a short amount of your time. Mentioned below is a complete step-by-step guide on how to allocate more RAM to a Minecraft Server:
- Download the Minecraft server in which you want to allocate more RAM.
- Locate that Minecraft Server in your computer’s directory. If you can’t seem to find the exact directory of the server, just search “Minecraft_Server” or the name of the server on your computer using Windows File Explorer.
- Create a new text document. Either right-click on your mouse, select new, and click Text Document. You could also click on the Home > New Item > Text document, which will successfully create a text document on your server directory.
- Open the Text Document.
- In the text document, paste the following command (only for PC):
java -Xmx****M -Xms****M -exe Minecraft_Server.exe -o true
PAUSE
(Minecraft_Server.exe implies to the name of your server).
- Now replace all the * symbols with the amount of RAM you want to allocate in MB. For example, if you want to allocate 4GB of RAM, you will need to write 4096 MB (1GB = 1024 MB).
- Click on File (on the top left corner) > Save as, and change you save type to All Files. Name the server launcher file according to whatever you want.
- Make sure to change the file’s extension from .txt to .bat.
- This file will now be the new launcher to your Minecraft’s server. Just double click on it to run your server (Always remember to use this file whenever you want to play on the server now).
- Enjoy the game.
Conclusion
After applying all the above-mentioned steps, you will now have successfully allocated more RAM to your Minecraft server. Before applying all of these steps, make sure you have double-checked the amount of RAM you have installed on your PC.
Don’t go crazy while allocating the RAM to your server. Make sure it’s well under the amount of RAM you have currently installed. Furthermore, never assign the server more, or the total amount of RAM you have on PC. Your PC needs RAM to manage other programs as well.
