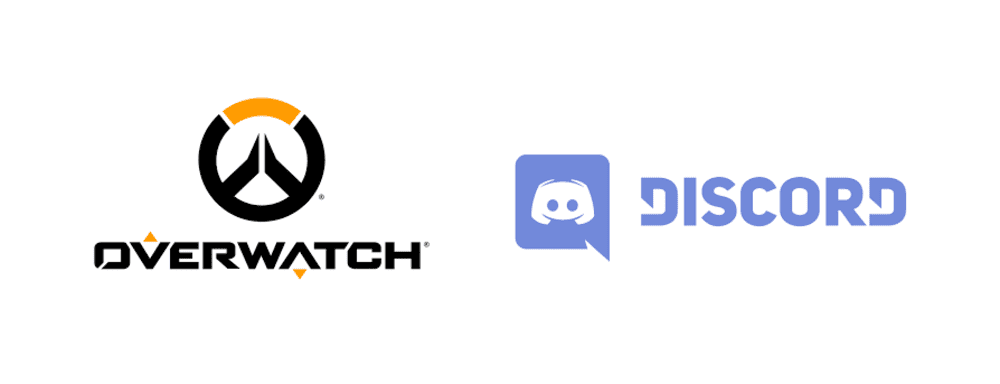
Overwatch was released back in 2016 and was immediately met with praise from critics and players alike. The game was and still is great due to the fact that it doesn’t rely on raw skill alone. Players need to work together with their team and devise expert plans in order to top the enemy team. Both team composition and teamwork are some of the most important things in Overwatch.
You have to communicate with your teammates and exchange strategies with one another. You’ll obviously need a microphone in order to do this. You won’t be able to engage in voice chat without a microphone which means you won’t be able to plan tactics with your allies.
Overwatch has its own voice chat feature which allows users to do this but many prefer using applications like Discord if they’re playing with friends. This is due to the fact that Discord provides more accessibility and has a lot more features than Overwatch’s voice chat. But if Discord fails during a game, you won’t be able to fix it until the match is over.
Many players have had problems while using Discord and playing Overwatch at the same time. In some cases, players are able to hear their teammates but their teammates can’t hear them in return. In other cases, Discord stops working entirely and ends all communications with your teammates. This is obviously very problematic as no communications with your teammates can cost you the match.
Discord not working with Overwatch: How to Fix the Issue
There are multiple reasons why Discord won’t work while you try to play Overwatch. It could be a problem with your drivers or with the application itself. These issues are discussed in more detail below, along with how you can get rid of the issue.
- Update Drivers
Before trying other solutions, try to see whether or not your drivers are updated. Using an older version of these drivers can cause multiple issues and can stop Discord from working while you’re playing the game. Open the device manager and search for any new updates using the menu. If there is a new update available, your computer will automatically install it once you do this.
- Enable Discord Overlay
Enable Discord overlay if this is your first time using the application while playing a video game. Discord overlay allows you to communicate with friends even while you’re playing games. The application will obviously stop working if you don’t have overlay enabled.
- Run Discord as an Administrator
Running the Discord application as an administrator is an easy way of fixing this problem. It is easy to run any application as an administrator on your PC. All you have to do is find the Discord application on your PC and right-click on its icon. Once you do this, click on the option that says ‘Properties’ and a menu will appear on the screen. You should be able to run Discord as an administrator through this menu.
