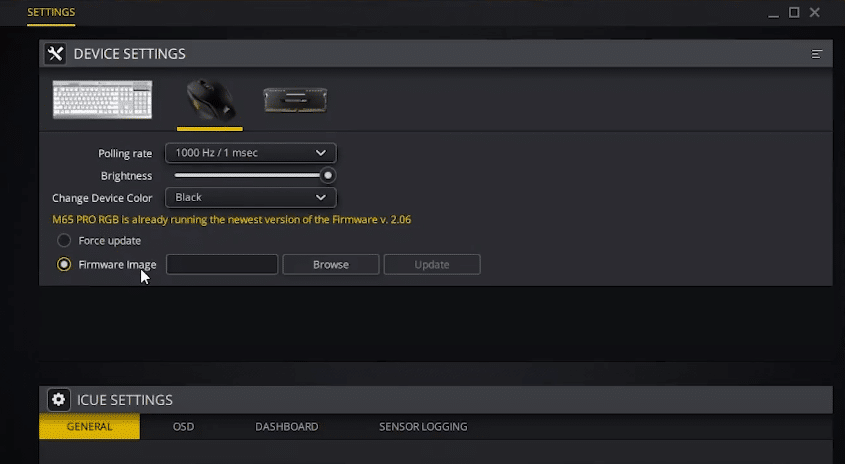
One thing that a lot of users of Corsair devices, or gaming devices from just about any other brand for that matter, will be familiar with is firmware updates. These are important routine updates that are released for just about all modern gaming peripherals.
Much like updates that are released for software which makes said software more suitable for use, firmware updates help these hardware devices become much more suitable for usage as well. They are great things, and there are a lot of different reasons for this.
The main reason, in particular, is that firmware updates allow users to get rid of problems with different Corsair devices. But when there are problems with the firmware itself, there’s a lot of things that go wrong. If users reading this are also facing similar issues and their Corsair firmware update failed unexpectedly while they tried to install it, there’s no need to worry.
While the problem is certainly serious, it’s nothing that can’t be fixed. Here are all the solutions needed to ensure the Corsair firmware update installs properly from now on.
Corsair Firmware Update Failed
- Faulty Port
One of the main and first solutions that we’ll be mentioning, regardless of how likely it seems at first, is to inspect the port in which your Corsair device having problems with firmware updates is plugged in. The device connected usually needs to stay connected to the computer without fault while this is being installed.
That said, it could be a faulty cable, port, or any other form of connection that’s causing this problem to occur. Make sure you’ve properly inspected all these different things to ensure that this isn’t the case, and then move on to the other solutions if that wasn’t enough to fix the problem.
- Low Polling Rate
While it may not seem like something that has a lot of correlation with the problem at first, changing the polling rate of the mouse or keyboard from Corsair encountering this issue is a possible solution. To try this fix, go into the device settings from the iCUE application.
Now locate the polling rate of whatever Corsair mouse and/or keyboard you’re using and set it to the lowest possible option. Once this is done, just try to get the application to install the firmware update once again. Doing so is sometimes more than enough for the firmware update to install properly without any issues.
- Force the Server
As the iCUE application itself might suggest at first whenever this problem occurs, users should try to force the server for the firmware update to properly install. This isn’t nearly as complicated as might sound to some, as all that needs to be done is tinkering around with a few specific settings. These are the settings that are located in the device menu.
To get to this menu, firstly open the Corsair Utility Engine program. Now just take some time to head on over to the settings for the specific Corsair device that is having problems with firmware updates. Once these settings are open, go to the Devices tab and click on the firmware update option at the very bottom of the menu that appears. This will force the server, and should likely fix this issue.
- Completely Reinstall iCUE
The last solution to try out is one that is arguably a bit more drastic than the few others mentioned before it. Users have to completely uninstall Corsair Utility Engine from their computer. But this isn’t a casual uninstallation, as you’ll have to ensure every single file related to the software is removed alongside of it.
The best way to do so would be through a device cleaning application of some sort, lots of which can be found online. Regardless of if users choose to use such an application or go through with the process manually, the next step is going to the official Corsair website. Locate the iCUE portion of this site and just download the latest version of the app. The firmware update for your Corsair devices should surely work this time.
