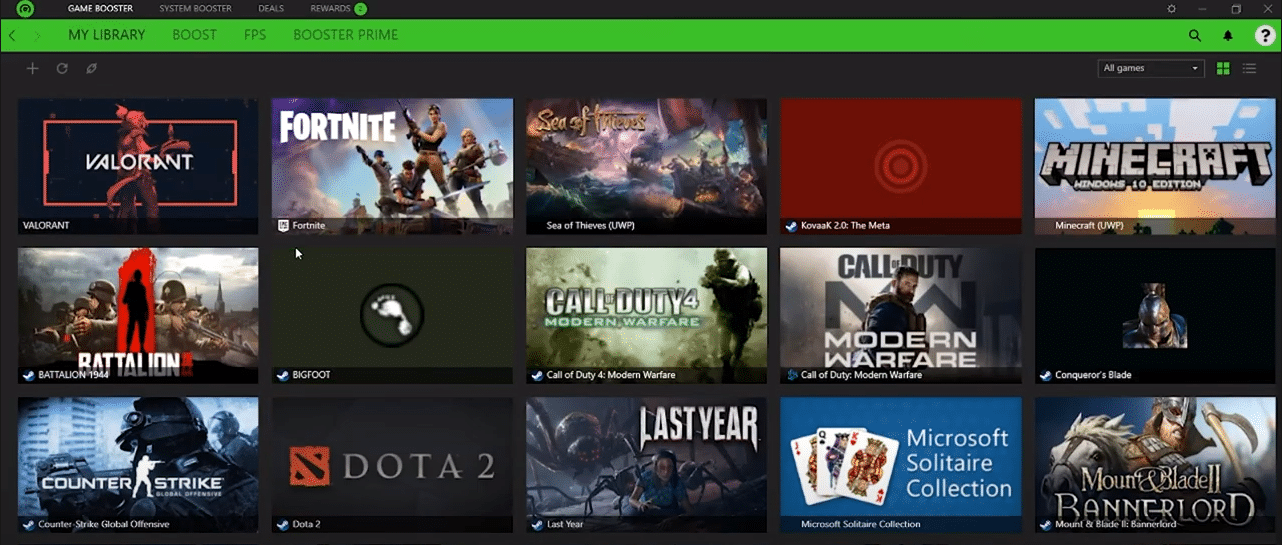
Razer Cortex has a lot of great features which make it a handy application to have on your computer. One of the many great features which come with it is the game booster, along with the game booster launcher which makes it much easier for Razer Cortex to do what it does best with the games users play.
But there are some occasions in which Razer Cortex or its game booster launcher aren’t as helpful as they’re made out to be. This is when the software struggles to find the game you’re trying to launch and boost. Here are some solutions to try when facing a problem like this one.
How to Fix Razer Cortex Not Finding Games?
- Add the Game Manually
If there are only one or two different games that aren’t being found by Razer Cortex, there’s nothing to worry about as this isn’t really a huge problem. In this specific scenario, there is a very simple solution that can easily work. This is to just use the Razer Cortex’s game finder to locate the game that isn’t being found by the software and manually add it. This will make the game manually add a part of the software’s list, and the problem will be solved.
- Update Razer Cortex
If Cortex is struggling to find any of the new games that users are trying to launch through the software, it could be likely that they’re using an outdated version of the application. Luckily, the solution in this scenario is very easy too, and it is likely one that you’ve already guessed by now. Simply go online to check if there were any recent updates released for Razer Cortex. If there were, you’ll be able to easily install them through the official Razer website.
- Disable Anti-Virus
Another solution that is one of the most common of all is disabling any anti-virus programs running in the background while Razer Cortex is running. That’s because said anti-virus could be blocking the software’s game finder feature from snooping around your computer to locate all the games stored in it.
A simple solution would be to just disable the anti-virus being used while trying to launch games with Cortex. However, a safer solution would be to go into the anti-virus program’s settings to whitelist Razer Cortex so that the protective features of the anti-virus can still act on other applications in the background.
- Uninstall & Reinstall Razer Cortex
The last solution left to try if all else given above fails is to completely uninstall Razer Cortex from the device. After doing so, try to clear its file registry as well. The process of doing so will be different depending on the specific platform in question. Simply clear out this file registry and then reinstall the application afterward. Now try setting it up and logging in before checking the games list to see if it finds all your games now, which it should.
