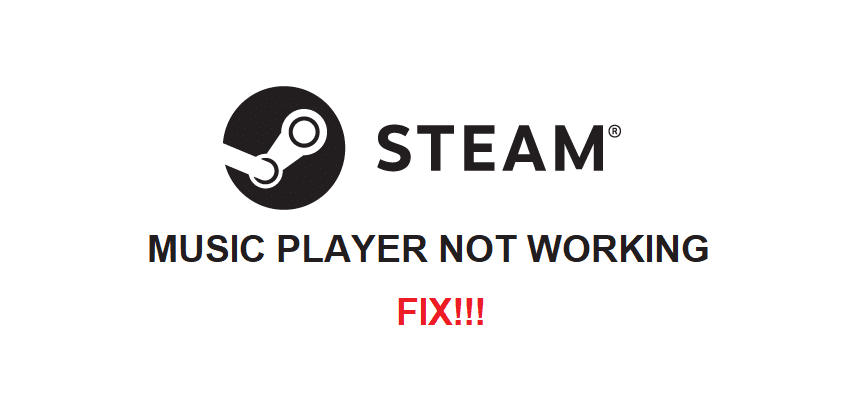
Steam has a neat built-in music player that you can use whenever you want. It offers you the chance to listen to all of the different great music in your library which you own as a result of all the different soundtracks you got with the games you purchased.
It is a helpful feature of Steam’s, but it has many issues that make it less preferable to use than some other options. One issue is that the application doesn’t work at all, not showing or playing any of the music you have. Here’s how to fix this common problem with the Steam Music Player which stops it from working.
How to Fix Steam Music Player Not Working?
- Check Audio Mixer Settings
Try to check the settings of the audio mixer from the Steam Music Player application. Even if your volume is set to 100% from almost all sides, it can sometimes be set to 0% automatically through the audio mixer settings. This will obviously make it so that the Steam Music Player app doesn’t make any sounds, leading you to believe that it is not working.
Check the audio mixer by clicking the small text which should be just under the default audio slider of the Steam Music Player. Once you click this, make sure that the volume of the mixer isn’t set to 0%. Change it back to full and try to use the application once again, as it should now work without any problems.
- Corrupted Database
Database corruption is another common reason behind the Steam Music Player not working. It could be that it is the reason behind this issue you’re facing too, so it is recommended that you try the solution next. All users have to do is open the Steam music database folder on their computer. The pathway to the location of the said folder should be ‘’C:\Program Files (x86)\Steam\music\_database’’.
Go here and then delete the database file ‘’musicdatabase_XXXX.db’’ in here. You don’t have to worry too much about losing any sort of important data. The next time that you open Steam, this file will be automatically restored and the Steam Music Player should work great the next time that you try to use it.
- Flush Configurations
Another handy fix for the issue requires you to manually change some settings in order to get the music player working once again. Close any application that you might have opened at this time and go to the desktop. Now press the ‘’Windows’’ and ‘’R’’ keys together.
A search box will appear in front of you. Enter the words ‘’steam://flushconfig’’ inside of this box and then press the enter key. You will likely get a notification from Steam saying there have been sometimes added to your inventory. Now try using the Steam Music Player once again to see if it works better than before. Users should no longer face any problems with the app not working any longer.
