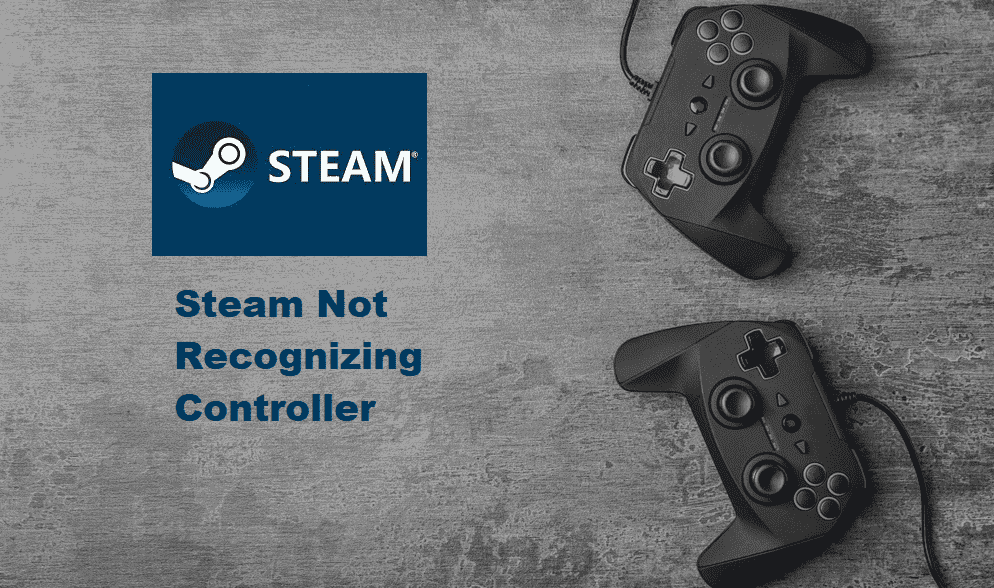
When it comes to gaming, everyone has their own preferences regarding all sorts of different things. For example, some people like playing on one platform more than the other. Some people like different kinds of games as opposed to another type of game. There are players that prefer one kind of story while there are some that prefer another kind. Just like this, there are also preferences for the means of playing a game. There are some players that like to play using a keyboard while there are some that prefer to use keyboards.
While playing on PC, you can choose to use either of the options and even any specific type of controller that you prefer. There is the Xbox controller, the DualShock 1-4, and even Steam’s very own controller. All of these options and obviously the one mentioned at last are compatible with a huge majority of the games that you play through Steam. If you wish to play a game through any of them, you can easily do so whenever you want, provided that Steam can recognize your controller. Here are some fixes to try if the application doesn’t do so.
Solutions for Steam Not Recognizing Controller
- Use Steam Big Picture Settings
The first thing that you need to make sure of is that you use the Steam Big Picture settings to use a controller with the game that you’re playing rather than trying to do so directly. That’s because Steam will have trouble recognizing the device if you don’t enable the required settings. These are especially helpful if you’re using a controller other than the official Steam controller, as the Big Picture controller settings are specifically made to help with them.
Firstly, go to the Steam Big Picture menu and head on over to the options which allow you to modify your controller settings. In these controller settings, everything is set to global by default and you need to change that. If you have a problem with the application not recognizing your Xbox, PlayStation, or any other non-Steam controller, just change ‘’Use Steam Configuration for Non-Steam Controllers’’ to ‘’Forced Off’’. Your controller should now be recognized and working properly after you do so.
- Try Using a Wired/Wireless Connection
It is recommended that you try to use a wired connection instead of the wireless one that you’re currently using. Bluetooth connections with the controller and your PC can regularly cause these issues which is why it’s recommended that you try a wired connection instead. They tend to provide fewer problems of the sort and work really well most of the time.
On the other hand, it could be that you’re currently facing problems with your wired connection right now due to a faulty or broken wire. In that case, it is recommended that you try out a wireless connection if you’re currently using a wired one. In short, just try out the option as opposed to the one you usually try. Both have their own great advantages too so it’s not like you’ll be downgrading in either case.
- Driver Error
If you’re having a problem with your controller not being recognized by Steam, especially if you’re using a wired connection, it is recommended that you go to device settings to check for a driver error. These errors occur occasionally whenever you connect your controller.
You don’t have to do anything too complicated. Just go into the device settings menu if you’re on a Windows PC and then locate the controller in the input devices menu. If there is a driver error, it will clearly say so. All you have to do is remove the controller by right-clicking on it, unplugging the wire, and then plugging it back in again. The driver error shouldn’t be occurring again. Try to connect it with Steam and there should be no issue this time around.
Conclusion
We’ve discussed three of the best solutions that can help Steam recognize your controller once again. Regardless of what type of controller that you’re using, these solutions should be able to help you out. Try them straight away and you can get back to playing games on Steam with your controller in no time!
