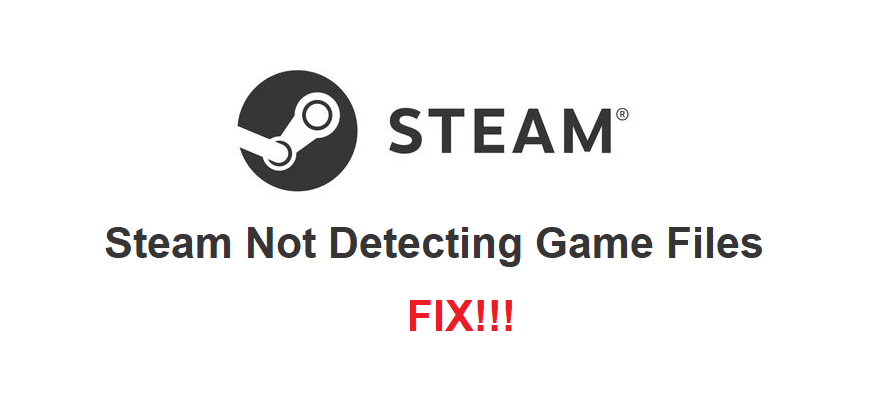
Steam will not let you launch any games and obviously won’t let you play them either unless it recognizes all of the game files that you have installed on your device. Without these game files, the platform won’t be able to differentiate between games and won’t be able to launch any of those that you have installed on your device.
There are many reported cases involving such a problem, even if all the game files are there and none of them are corrupted. If you’re facing such an issue too, here are some of the best solutions for this problem which tend to work for a majority of users.
How to Fix Steam Not Detecting Game Files?
- Uninstall the Game Causing This Issue
The first and most logical solution to this issue is to uninstall and reinstall the game that’s causing this problem at hand. If this problem is with a specific game or a few specific games and not all of those that are installed on your PC, then this is the best solution you can try. It is possible that all of these specific games aren’t running because their game files have either been removed or corrupted.
Uninstalling the game will remove all of its files, and reinstalling it will bring all of them back, including those that were removed and/or corrupted. That’s why you should try this solution first for the specific games that are causing the issue. Even though it is a time-consuming solution, it is one that works in most cases.
- Add A Custom Steam Library Folder
This issue also occurs a lot when players install games outside of the main Steam folder which the platform automatically creates on their PC. To fix the issue at hand, the first thing you’ll need to be doing is going to the Steam client on your desktop.
Launch the client and head on over to its settings, where you’ll be able to find a menu that allows you to change some download options. This menu will allow you to open a window with all your current Steam folders as well. Open the said window and then click the ‘’Add Steam Folder’’ button. Now select the folder where you’ve installed your games through the menu that appears. Steam should be able to recognize all the game files on your device once you do this.
- Use the .acf Files
If that didn’t work either, you can try to force Steam into recognizing the game files on your PC by using the .acf files. All you need to do is follow the pathway ‘’C:\Program Files (x86)\Steam\Steamapps’’, and then find all the current .acf files. Cut all of these and paste them into a different folder. Now launch Steam and try to run any of the games you have installed. The game likely won’t launch.
Now exit the Steam app and cut all the .acf once again and paste them back to the original folder where you removed them from. Now open Steam again and it should recognize all the different games you’ve currently installed that are in your library.
