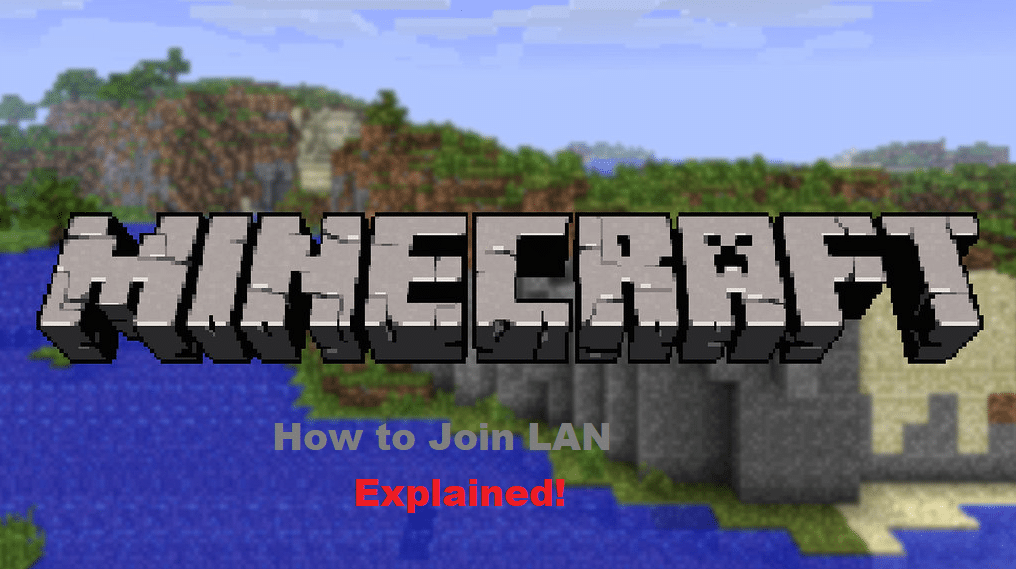
Setting up a LAN server enables you to play with your closest friend using a local network. The latency issues are quite minimal. The majority of LAN servers are private and you’re not able to join unless the creator uses port forwarding features. It is a fun way to build a world together with your friends and players can join using the local port.
However, this process can be quite difficult for some players. This is why we will be discussing how you can join LAN in Minecraft to play with your friends.
How to Join LAN Minecraft?
If you’ve already set up your LAN server and are not aware of how you can join in from your friend’s computer then read through this article to find out how you can do that. There are two things that you need to connect to a LAN server in Minecraft. Those two things are the port number and the IP of the computer system on which you created the LAN server.
Port number is a 5-digit code that shows up in the game logs when you create the LAN server. Specifically, to create a LAN server you have to launch your Minecraft game and create a single-player world. After the world is generated press escape and click the Open to LAN button. After that, you’ll have to do some configurations, that include the game mode and whether or not the cheats will be allowed.
Once you’re done with all the settings just click Start LAN World and you’ll notice a message in your game chat. Make sure to remember it or write it down somewhere. After you’ve got the port number the next thing you need is the IP address of the host computer system. To get the IP address in windows you just have to go to the start menu and type in network settings.
Open the network settings and click properties, from there you can just scroll down and find your IP address. If you’re using a MAC computer system then just click the Apple icon in the top left on your home screen. From the drop-down menu, you need to click on system preferences. Next, click on network settings and navigate to advanced settings. From there the IP address will be visible to you.
After you have got both the IP address and the port number from the host computer you need to boot up your friend’s computer and launch Minecraft. From the game menu, you have to click on Multiplayer and you’ll notice several options listed at the bottom. You have to click on the direct connect button and you’ll be directed to the input server address. Now what you have to do is combine both the IP address and port number to be able to join the server.
Just type in your computer IP and then add a colon, after that input the 5 digits of the port number. For example, 192.168.22.222:54321 and then you’ll be able to join the LAN server by just clicking the join server button. You’ll be taken to the LAN server and you can start enjoying different aspects of the game together.
You’ll notice a notification in the game chat of the host that your friend has successfully joined the server and you can start playing together. LAN works best where you want to build something together with your friend and you don’t want a lot of people joining your server.
However, players sometimes run into errors and are not able to connect to the LAN server. Here are some possible fixes you can follow to sort out this problem. First of all, check the Windows Firewall settings and make sure Minecraft is allowed to use LAN ports. If that does not fix the issue then we recommend that you update or reinstall your network drivers and configure the settings again.
Some specific mods can cause your game to run into this error so make sure to disable all mods before trying to connect to a LAN server. Lastly, if nothing seems to work then reinstalling the game as a whole might sort out your problem and you can enjoy playing on the LAN server.
