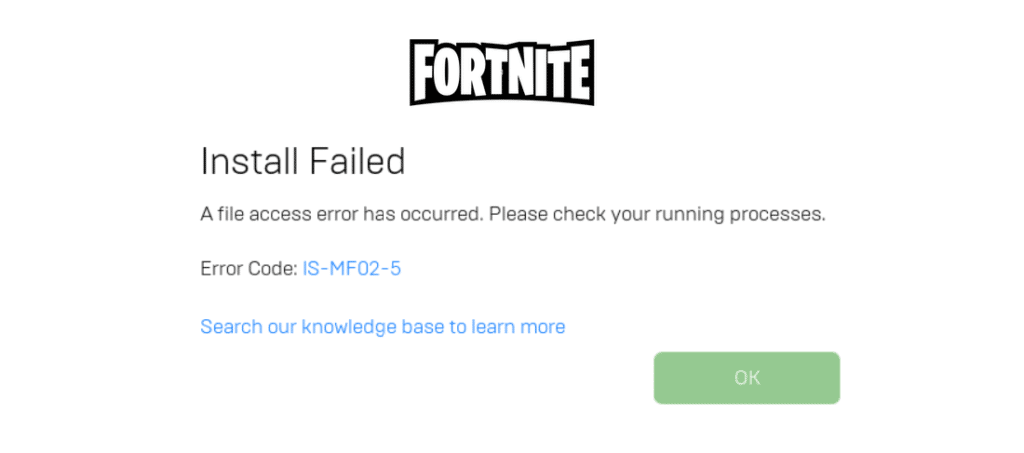
Error IS-MF02-5 is a somewhat common and persistent error in Fortnite which mainly occurs during the updating process. When you try to update the game, you might encounter this issue and the update won’t install on your device. This ultimately means that you won’t be able to play Fortnite online as well, which is obviously quite annoying.
If a new update of Fortnite just dropped and you’re one of the latest players that are starting to encounter this problem, you’ll be pleased to learn there’s more than a couple of great solutions to try out. Here are a few of them for you to try and fic Error IS-MF02-5 in Fortnite.
How to Fix Error IS-MF02-5 in Fortnite
- Keep Retrying
This issue is quite persistent and somewhat difficult to get rid of, so it is recommended that you fight fire with fire by being persistent yourself. Keep retrying again and again until your device is finally able to install the update without facing this annoying error. It may not sound much like it, but this solution has actually worked for many different players that were encountering error IS-MF02-5 whenever they tried to update Fortnite.
It is also recommended that you try this constant retrying after restarting your device. Once you restart your device, keep retrying the update installation again and again until it works, or at least for a few minutes. Once you’ve tried for a long enough time without this solution working and are tired of doing the same thing over and over again to no avail, move on to the other solution that we’ve provided below.
- Change Settings for Some Applications
One of the best means of getting rid of this issue is to try changing the settings of a few specific applications on your PC. In order to do this, you will have to open the ‘Run’ menu by pressing the ‘Windows’ and ‘R’ key on your keyboard at the same time. Once you’ve done so, type the exact words “services.msc” into the bar that appears but make sure not to add the quotation marks along with it.
Now you’ll get to see many different options to choose from on the screen in front of you. First, locate and double click on BattleEye Service which you’ll find in this menu. You will see a few different options once again. Change the option which says ‘startup type’ to automatic (delayed start).
Repeat this process once again but this time you will have to double click on the option which is called EasyAntiCheat rather than the BattleEye Service. Double click on EasyAntiCheat and once again set the startup type to automatic (delayed start). Make sure that you apply all the changes and then close all applications and reboot your PC. Now launch the client again and try to update Fortnite. The error should no longer occur, meaning that Fortnite will update without an issue and you will be able to play again.
