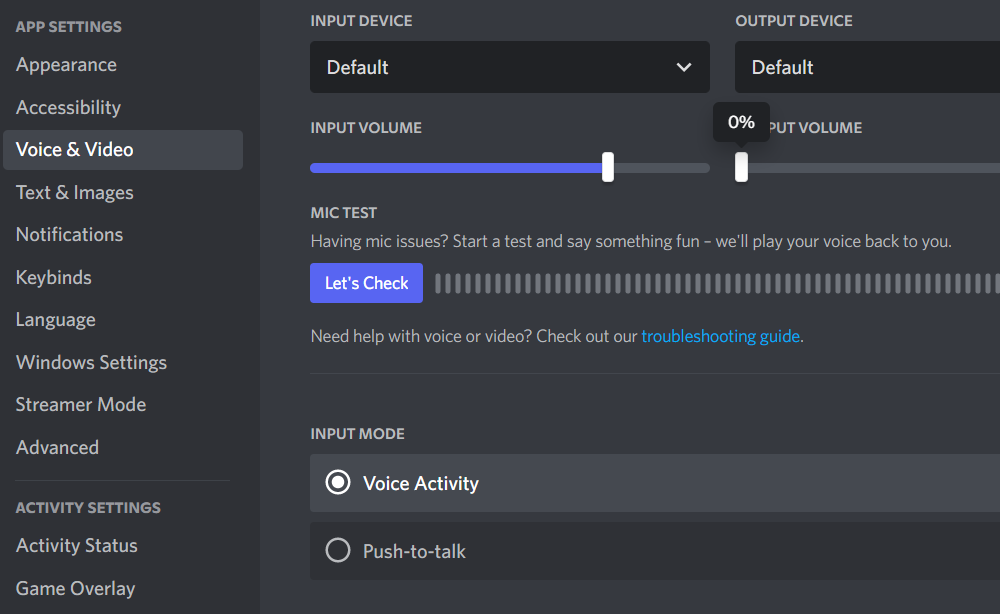
Discord is a digital distribution platform where people engage with each other via messaging, video calls, and voice calls, and share their screens. The app is quite popular among gamers as it was originally designed for them. Gamers can communicate with their teammates and friends by sharing their gaming experiences and live streams. But, how unfortunate can it be to be in the midst of a competitive match when your Discord voice is not working in game. It can be problematic and may cause you to lose the game as you won’t be able to communicate with the team members. Here is how you can fix it:
Discord Voice Not Working In Game
1. Microphone Permission to Discord
If the microphone is not working during the game, then it is possible that the Discord app is not allowed to access the microphone. This problem can be fixed by granting the app permission to use your microphone. Here is how you can permit the Discord app to access the microphone:
- Click on the start button.
- Click on settings.
- Click on the privacy.
- Click on the microphone. A new section will pop up.
- Click on “Allow access to the microphone.”
- Enter change.
- Allow the Discord to access the microphone.
In this way, your Discord will be granted access to use the microphone.
2. Run Discord As An Administrator
You can also run Discord as an administrator to fix the problem. This will prevent any trouble due to sound or microphone coming in your way while playing your favorite game.
- Right-click on the Discord icon.
- A menu will appear.
- Click on properties located at the end of the menu.
- In the properties, click on the compatibility section.
- Check the box present besides the “Run this program as an administrator.”
- Click on Apply.
- Click on Ok.
You can also set the program to always run as an admin whenever you left-click on it.
3. Update Sound Drivers
If the problem is caused by sound drivers, you will not be able to hear anything while using Discord and playing your game. To fix the driver issues, try reinstalling the latest version of drivers. Here is how you can install new drivers.
- Open the Start menu.
- Search “Device Manager” in the search tab.
- Click on the Device Manager option.
- Click on the “Sound, video, and game controllers” to expand section.
- Update drivers of each entry available.
- A small section of the Window will pop up asking about the type of search for drivers.
- Click on the “Search automatically for updated driver software.”
- If new drivers appear in the list, then simply install the new drivers.
Once, the drivers are installed, check if your microphone starts working in Discord.
