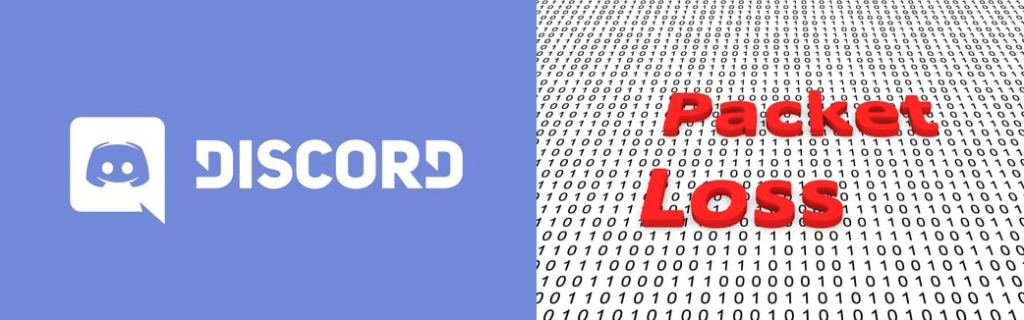
Discord is a great application, especially if you’re a person that likes to play multiplayer games with friends or just likes to meet random people from around the world that have the same interests as you do. Discord allows you to chat with people through voice chat or even video chat. Obviously, there’s the option to text as well which you can use to communicate with anyone.
All these options are for PC or smartphone when you might not have a microphone or webcam available, or if you simply don’t feel like talking and prefer to type. But there can be some issues when you try to voice or video chat or use any of the other network features that the application has. We will be discussing further one of these issues today, specifically packet loss.
How to Fix Discord Packet Loss
- Troubleshoot the Packet Loss Issue
The first thing which you need to try above all else is an external application that can help you find the cause of your packet loss. There are lots of applications out there that can help you run a troubleshooting test for the issue. Download one of these applications and run a packet loss test. After you do so, the application will take a while running the test, and then it will inform you about the cause of the problem.
Once you know which device or what specific thing is causing the packet loss on your connection, you can take all the necessary steps that you need to ensure that you can fix the issue. There’s nothing to worry about if one of these applications can’t help you though. There are some cases where the tests might not be accurate. Although this is quite rare, if the test didn’t help you find your problem and get rid of the issue, there are still a few more solutions for you to try out.
- Reduce Network Traffic
Reducing traffic on your network is a great way of getting rid of traffic loss. If there are too many devices connected to your internet right now, there are bound to be some problems. This is because there are simply too many devices that are hogging away all your bandwidth at the moment. The simple solution is to get rid of a few of the devices that are currently connected to your internet. Try to make sure that no extra devices that might hog your bandwidth are currently connected and then check again to ensure that Discord’s network features work fine without any kind of packet loss.
Another effective way to implement this solution is to use a wired connection if you’re using Discord on a PC. A wired connection ends the possibility of network traffic being the issue, as it is a direct connection between your computer and the router which prevents any other devices from causing problems.
- Check Your Cable
Speaking of wired connections, sometimes they can be the problem as well. This specifically refers to the cable that you’re using to establish the wired connection. A damaged cable can end up in packet loss in your network, so it is likely that this could be the issue for you. Thoroughly check the connection between your router and your PC to ensure that there is no such damage to your cable so that you can rule out the possibility of this being the cause of your Discord packet loss. It doesn’t have to be a bad cable either. A cable that is simply of bad quality can also cause this issue with Discord.
- Delete Folders
There is one last solution left for you to try out if the rest weren’t working for you. This solution requires you to firstly close any sort of processes related to Discord that are currently running on your PC. After doing so, all you have to do is locate two specific folders from your computer.
The first of the two is the %LocalAppData%/Discord folder, while the second is known as the %AppData%/Discord folder. It can be quite difficult to find the specific location of both these folders in a short amount of time. An easier way to do so would be to open the Run dialogue box through the Windows key and R button on your computer and then typing their exact name in the box that appears.
