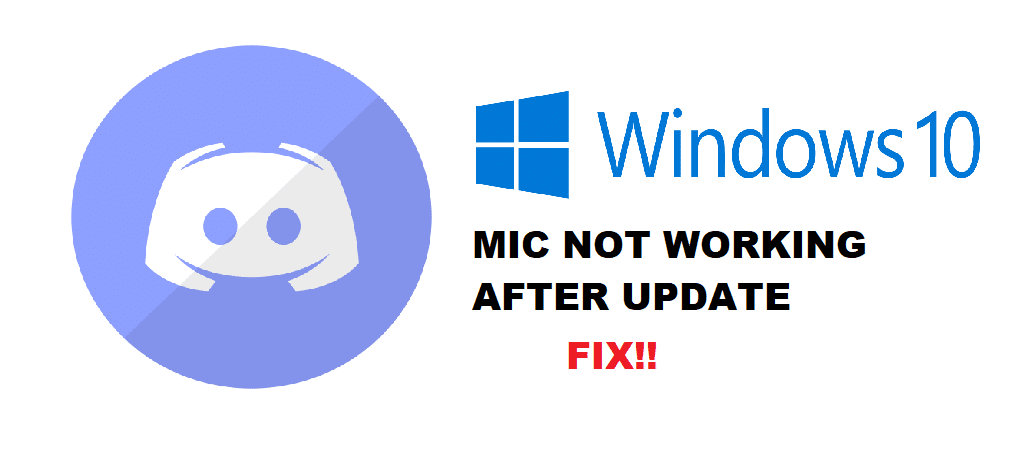
Discord is one of the most popular applications among gamers. One of the main attractions behind using Discord is that most of its services are completely free. Discord Nitro is a service that you can buy which gives you exclusive features in Discord.
Discord has allowed many gaming communities to grow. Online games now have official Discord servers where thousands of players can connect and play with each other. Thanks to Discord, even games that do not feature matchmaking have taken full advantage of this software.
How To Fix Discord Mic Not Working After Windows Update?
After a recent Windows 10 update, most users have been facing problems with their mic on Discord. According to them, their mic normally works in other apps. The issue is only with Discord.
Why Are You Facing This Problem?
If you encountered this issue after you have updated your Windows, then it has most probably something to do with your Windows settings.
In either case, we will be helping you narrow down all the possible reasons why you could be facing this issue. Mentioned below are all the reasons and solutions to why your mic is not working after the Windows update.
- Check Your Windows Privacy Settings
It is highly likely that after the Windows update, a privacy setting could cause issues with your mic on Discord. A recent Windows update has denied mic access to most applications.
If that is the case with you as well, then you can fix this pretty easily. All you will have to do is to go to your Windows settings. Navigate to Privacy settings. Finally, go to the Microphone. Ensure that the option “Allow apps to access your microphone” is checked. Now, go to “Choose which apps can access your microphone”. Find and allow Discord. If you can’t find Discord, then check Win32WebViewHost is enabled.
- Check Input Settings in Discord
One more thing you would need to check is your Discord input settings. Go to settings by clicking on the gear icon located on the bottom left of Discord. Go to Voice & Video. Under the input devices, ensure that you have selected your mic. If not, then choose the microphone that you are using.
- Reinstall Windows
If none of the above steps seems to fix your issue, then you should probably try reinstalling Discord. Make sure you remove the cache files before attempting to reinstall.
If reinstalling does not fix your issue, then your only option would be to do a fresh Windows install. It could be that Windows Update has messed up some of your Discord, or program files. Whatever the case is, reinstalling should help fix it.
The Bottom Line
Is your mic not working on Discord after a recent Windows Update? These are the 3 ways on how you can easily get rid of the issue for good.
