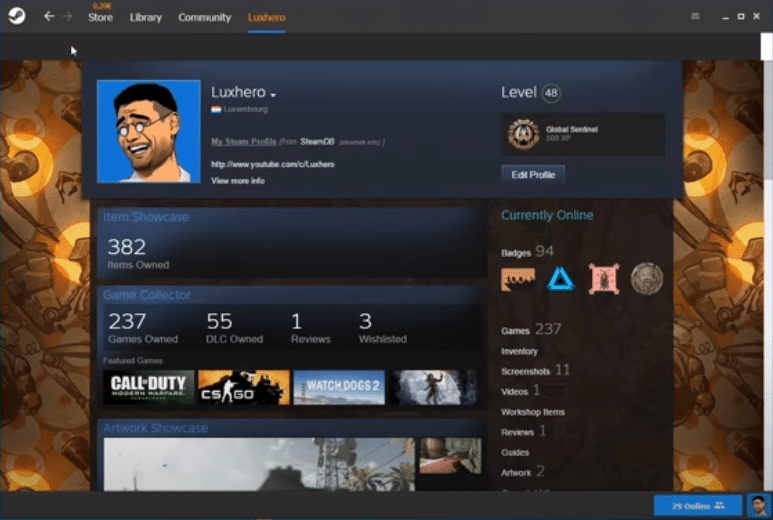
Steam is a huge platform for both buying and playing all the various popular games on PC. It is a widely known platform that is well-received among the community and is also known as the best online store for buying games.
The reason why Steam is so popular is simply because of all the different features that it provides its users with. For instance, users are allowed to keep a whole social profile, as well as chat with their friends through Steam. Similarly, Steam Overlay is another popular feature that lets users access their browsers and more while playing a game.
How To Fix Steam Skin Not Showing Up?
Steam also allows users to be able to set their skins on their profiles. There are plenty of skins that can be bought or claimed through the store. Unfortunately, many users have been claiming that their Steam skins are not showing up at all. What they mean by that is the skins are not showing even after installing them.
Using this article, we will be taking a look at this issue and explaining why this issue could be happening, along with how you can fix it. So, let’s get right into it!
- Ensure You Have the Skins Located in the Right Directory
We have seen many users putting their skin folder inside the game directory of the Steam folder. Most of the users like to create multiple Steam directories where they can install their games. Each time a new drive is selected for the game, a new Steam game directory is created.
What users don’t know is that placing the files in these directories will not do anything at all. Instead, you will have to make sure that the Steam skin files are located in the main Steam directory which is usually found on your main drive (Drive C). More simply, the drive where you have installed Steam.
- Install Included Font
There are a few Steam skins that actually come with a font. If the skin you are trying to install also comes with one, then you will have to install the included font. If you don’t, then the skin will simply refuse to work.
- Check Steam Settings
Another thing you can do is to check the Steam settings. Simply go to Steam > Settings > Interface. Here, you will have to locate the Steam skin settings. There should be a drop-down bar right next to it. Make sure you have selected the right skin on the menu.
- Restart Steam
There is a possibility that you have indeed installed the Steam skin but simply forgot to restart Steam. Sometimes, a restart is required in order for the skin to properly install on Steam. Hence, if you haven’t already restarted Steam, we suggest you do so.
The Bottom Line
Following all the instructions written in the article should help you be able to easily fix Steam skin not showing up error.
