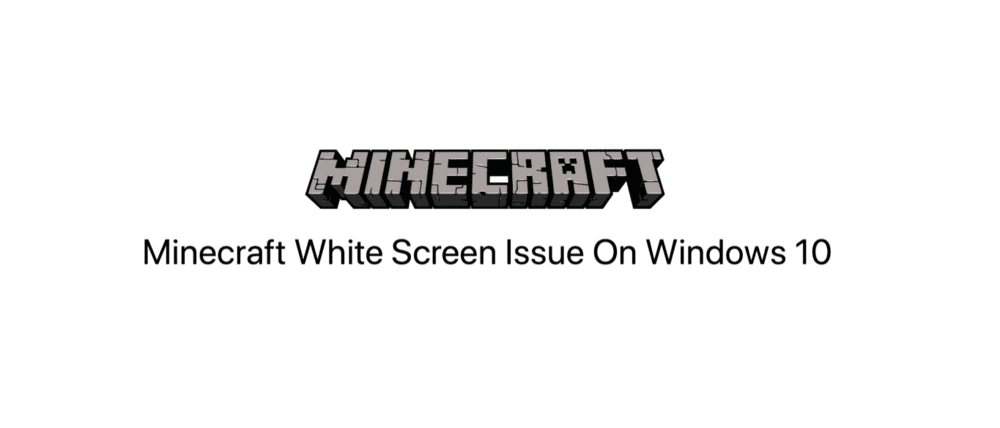
Despite being a cornerstone in gaming and community management, Minecraft is still prone to the odd bug or server issue here and there. One major recent issue with Minecraft launchers comes from the Windows 10 edition where players experience a perpetual white screen after the Mojang logo when they attempt to launch the game. The game stays on the blank screen with nothing further and no actions than to quit it.
Minecraft White Screen Issue In Windows 10 (4 Ways to Fix)
If you can’t wait for the developers to patch it or you think it has something to do with your system, follow this guide to try and locate the problem and apply the right fix to get it back running. It could have something to do with your launcher version, the integrity of your game files, or maybe your graphics driver. You should be running on Admin and have a stable and working internet connection before trying to solve anything.
1) Updating display drivers
The problem could be lying in your driver, and sometimes an older version can halt games from launching or even rendering. To prevent any white screen hang, update the drivers by these steps:
- Open up Device manager and locate your display adapters
- In case of multiple graphic cars, select each one and update driver
- Follow the on-screen instructions and wait for them to update
- Reboot your system and try launching the game again
2) Updating Minecraft Launcher
More often than not, such an issue is usually attributed to the launcher since the problem lies with just this particular game. Check to see what version of the launcher you are running and, if need be, update it or manually download the Minecraft.exe file from the official website. Try launching your game again and see if this fixed the problem.
3) Reinstall Minecraft
If the previous methods don’t work, you may have to delete the game entirely and reinstall it. Some cache files or broken/corrupt files could be causing the game not to launch correctly and refreshing the entire thing from scratch may help overcome this issue. Locate your game in the Programs and Features and select it to uninstall. Once done, make sure all game files are thoroughly deleted and re-download the game from official sources.
4) Unconventional method
Some Minecraft players have found a temporary workaround to the white screen issue, by ending the “runtime broker” program running alongside the Minecraft program in the Task Manager. After that, you switch back over to your game and you bypass the white screen and can easily start playing. This method seems an easy fix but doesn’t completely solve the problem since you have to do it every time you try and launch the game.
Hopefully, some of these helped you with your game issue and if not, you can wait for the latest patch and hope this problem is fixed.
