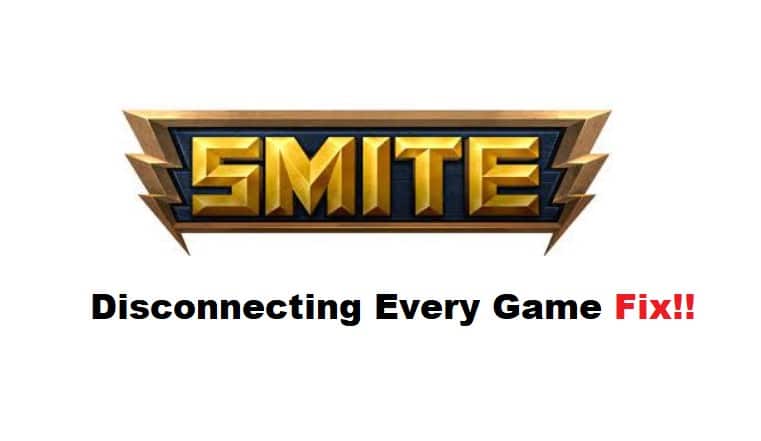
There’s nothing worse than spending all day playing Smite and having it disconnect on you every game. From FPS drops to wifi problems, there are a number of ways your game can disconnect before the end of the match. Luckily, there are some troubleshooting steps you can take to fix this problem once and for all! If you’re struggling with this problem and need help with it right away, check out this helpful guide on how to troubleshoot smite disconnecting every game!
Fixing Smite Disconnecting Every Game:
- Back Up Your Files
It’s always a good idea to back up your game files before doing anything else. You can do this by copying the smsesource folder in your Smite folder and saving it somewhere safe. If there is no smsesource folder, create one in your Smite folder. This will allow you to restore your game if something goes wrong during the process.
After backing up your files, close Smite completely. The following steps are all done while the client is not running. In Windows Explorer (or Finder), find the directory where you installed Smite and go into that directory. Find all of the subdirectories within this directory (they will be named en-us or en-us_x3) and delete them all at once with Control + A + Delete on PC or Command + A + Delete on MacOS.
- Tweak Your Router And Port Settings
If you are having trouble connecting your computer to the game, start by checking your router and make sure that it is configured correctly. For instructions on how to configure a router, see the instructions for your specific type of router. You can also contact your ISP for further assistance if you are still experiencing problems. If the problem persists, you may need to perform a port forward on your router. This allows other computers on the network to join in and play the game with you.
- Optimize Your PC
The first thing to check for is whether your computer meets the minimum system requirements for Smite. If it doesn’t, then you’ll want to upgrade your PC or uninstall the game. If it does meet the requirements, then you’ll want to check that all of your device drivers are up-to-date and install any missing ones. You should also try re-installing Smite, since this will delete any corrupted data.
- Check Windows Event Viewer
Windows displays error messages and other events in the Windows Event Viewer. The Event Viewer is a good place to find out what might be causing your problem. Check the Windows logs for any errors that might have occurred just before your game disconnected. If you don’t see any errors, check the application logs.
- Reset SMITE
The first step is resetting SMITE. To do this, find your installation directory and delete all files in the folder, then re-install the game. If that doesn’t work, try deleting the files from your Steam directory as well. If those steps don’t fix it, you may want to make sure you’ve allowed access through your firewall or anti-virus software.
