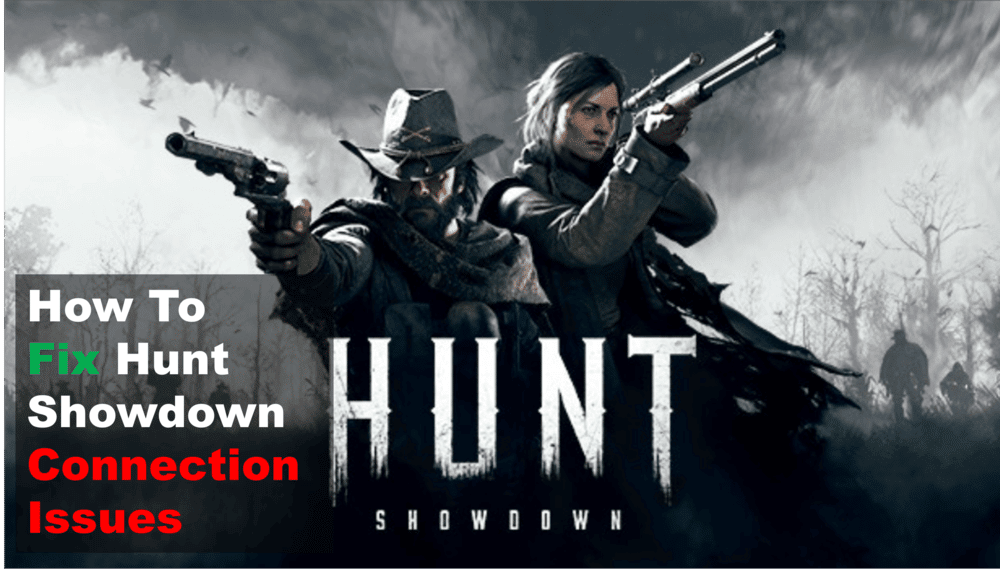
Are you stuck on the smoke screen in Hunt: Showdown? This pesky glitch can be incredibly frustrating and make it difficult to progress in the game. Fortunately, we have a few tips and tricks to help you get past the smoke screen and continue playing Hunt: Showdown. In this article, we’ll walk you through some of the most effective solutions for fixing the smoke screen glitch in Hunt: Showdown. Read on to find out more!
Why Is Hunt Showdown Stuck On Smoke Screen?
- Check Your Internet Connection
If you’re having trouble getting past the smoke screen in Hunt: Showdown, one of the first things you should do is check your internet connection.
A slow or unreliable connection can cause all sorts of problems with online games, including getting stuck on the smoke screen.
To check your internet connection, go to the network settings on your computer or router. Make sure that your internet is connected and running properly.
If you have multiple devices connected to the same network, make sure they’re all functioning correctly as well.
If your internet connection is weak or slow, try switching to a different connection such as a Wi-Fi hotspot or a wired connection.
If you don’t have access to a different connection, try resetting your router or modem. This will often fix any connection issues that may be causing the smoke screen glitch in Hunt: Showdown.
- Update Your Graphics Drivers
If you are experiencing a smoke screen glitch in Hunt: Showdown, it is important to make sure that your graphics drivers are up-to-date. Outdated drivers can cause several problems, and the smoke screen glitch is one of them.
To update your graphics drivers, you will need to visit the website of the manufacturer of your graphics card.
On their website, you will find the most recent driver version for your card. Download the driver and install it on your computer.
It is also a good idea to make sure that you are running the latest version of DirectX. You can check your DirectX version by opening the Run dialog box (Windows Key + R) and typing “dxdiag”.
The DirectX Diagnostic Tool will tell you which version you are running. If it is not the most recent one, you can find the download link on Microsoft’s website.
Once you have updated your graphics drivers and DirectX, restart your computer and launch Hunt: Showdown. Hopefully, this should solve the smoke screen glitch and allow you to continue playing the game.
- Delete Your Shader Cache
If you’re still having issues with Hunt: Showdown getting stuck on the smoke screen after trying the other methods above, it’s time to delete your shader cache.
The shader cache is a collection of files that are used to optimize the graphics of a game, but they can also cause problems if they become corrupt or outdated. To delete your shader cache, you’ll need to go into your game files and delete the relevant files.
First, open File Explorer and go to the location of your game installation folder. This will typically be in C:\Program Files (x86)\Steam\steamapps\common. From there, find the Hunt: Showdown folder. Then, open the folder called “shaders”.
In this folder, you will see several.DDS files with long names that end in _S.dds. Delete all of these files. It’s important to note that some of these files may reappear over time, so you may have to repeat this process periodically.
Once you have deleted the shader cache files, restart your computer and then launch Hunt: Showdown again. The game should now run properly and you should no longer be stuck on the smoke screen.
- Try Running The Game In Compatibility Mode
If all of the above solutions don’t work, you may need to try running Hunt: Showdown in compatibility mode. To do this, right-click on the game’s executable file and select “Properties” from the menu.
In the properties window, switch to the “Compatibility” tab and check the “Run this program in compatibility mode for” option.
Select an older version of Windows from the dropdown menu and hit “Apply” and “OK” to save your settings.
Once you have enabled compatibility mode, launch the game again and see if the smoke screen glitch has been resolved.
If it hasn’t, then you may need to try another version of Windows or check other settings in the Compatibility tab. Several third-party programs can be used to help with compatibility issues.
If you’re still having trouble getting the game to run properly after trying all of these solutions, then you may need to contact the game’s developers or technical support team for more assistance.
