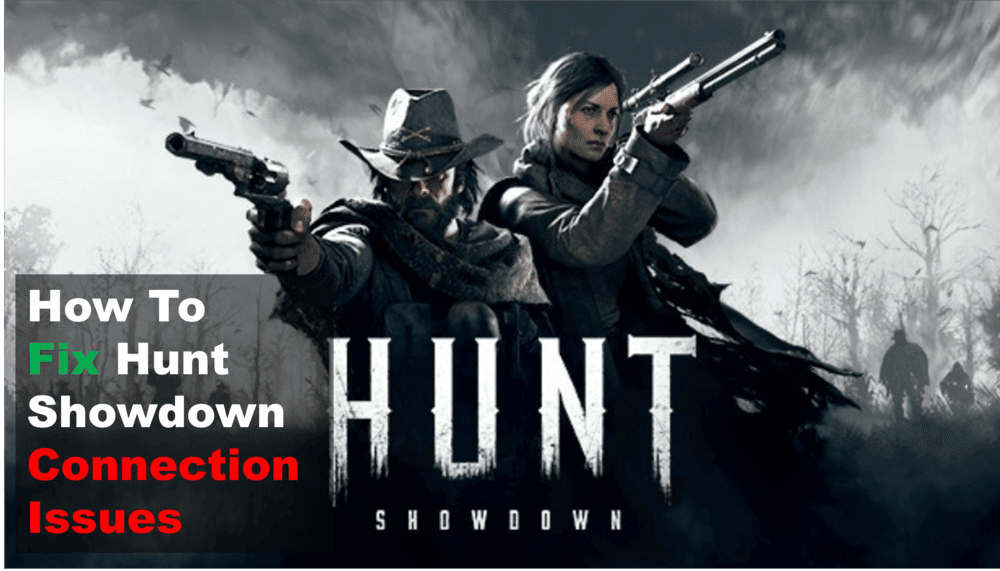
Are you having trouble connecting to Hunt Showdown? If so, you’re not alone. Many players have encountered connection issues while trying to play Hunt Showdown. This guide will provide you with helpful tips and tricks on how to troubleshoot and fix connection issues when playing the game.
We will explain some of the most common causes of connection issues and give you the best solutions to get you back in the game. Read on to learn more.
How To Resolve Hunt Showdown Connection Issues
- Check Your Internet Connection
When troubleshooting connection issues in Hunt Showdown, the first step is to check your internet connection.
There are several ways to do this, but the simplest and most effective way is to run a speed test. This will tell you if you are getting the speeds, you should be, and if not, where the issue is occurring.
If the results of the speed test are unsatisfactory, there may be a number of reasons for this. Check the cables connected to your router and modem to make sure they are securely connected. If all of your cables are securely connected, then restart your router and modem to see if that helps.
If restarting your router and modem doesn’t help, it’s possible that there is an issue with your ISP. Try contacting your ISP directly and ask if they are experiencing any issues or if they can provide any assistance.
Finally, if you find that none of these steps have helped, you may want to consider switching to a different provider.
Doing so may increase the speed of your connection and help to resolve the connection issues you are experiencing with Hunt Showdown.
- Check Your Router
When troubleshooting connection issues in Hunt Showdown, it’s important to check your router. The settings of your router may be preventing you from connecting properly.
To check your router, open up your web browser and type in the address of your router. This should be provided in the manual that came with your router. Once you have accessed the router’s setup page, look for a section called ‘Network’ or ‘Internet’.
If you find a setting called ‘Quality of Service (QoS), ensure it is not set to prioritize gaming traffic or other applications as this can interfere with your connection.
Additionally, look for any settings related to ‘NAT’ (Network Address Translation) and make sure that these are set to their default values.
If you are still experiencing connection issues after making these changes, try resetting your router to its factory defaults.
This can often resolve any underlying software issues that may be preventing you from connecting. Be sure to read the manual that came with your router to ensure that you understand how to reset it correctly.
Once you have reset your router, double-check all of your settings again and make sure they are correct. This should allow you to connect properly and start playing Hunt Showdown without any issues.
- Check Your Firewall
If you’re having trouble connecting to Hunt Showdown, it could be that your firewall is blocking the connection.
To check, open your Windows Firewall settings by searching for ‘Firewall’ in the Start Menu. Once open, select ‘Allow an app or feature through Windows Firewall’.
On the next page, scroll down to find the Hunt Showdown game files and make sure they are both allowed access. It’s important to remember that there may be two entries – one for the Hunt Showdown game files and one for the launcher.
If this doesn’t resolve your issue, try changing your firewall settings so that they only block connections from known malicious sources.
To do this, click on Advanced Settings and then click on Inbound Rules. From here, you can change your settings so that connections from known malicious sources are blocked and connections from other sources are allowed.
Once you have changed your firewall settings, try restarting your PC and see if your connection issue is resolved. If not, try changing your firewall settings back to their original settings and then try another solution from this list.
