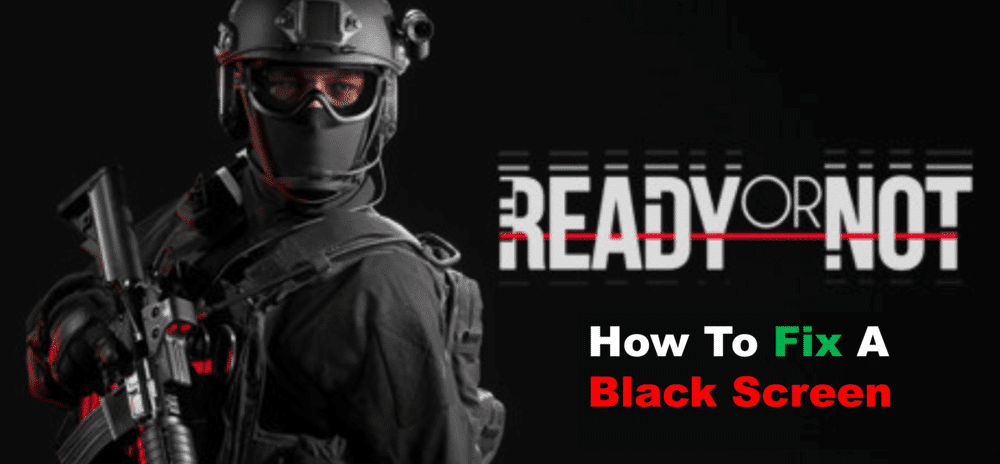
While Ready or Not is not a boring game in any dimension, you will find that many players are annoyed with the slower pace of this game. Players have mentioned that it simply takes too long to neutralize or control the situation, and the slower pace can be a bit bland.
However, on the other side of things, players mention that this slower pace closely replicates real situations. So you will have more time to strategize and play the tactical game it is intended to be. Hopefully, you will not have to deal with any challenges down the road.
With that said, some gamers have recently pointed out issues with the game presenting a black screen and not responding to any input. So, if you’re in the same boat with the Ready or Not black screen, try following through with the fixes below.
Ready or Not Black Screen
- Verify Integrity
The first thing you must do here is check on the file’s integrity. If you’ve just recently downloaded the game or experienced a power cut, there is a good chance that the issue is with the game files not being complete on the PC.
The only thing that you can do to confirm this issue is to go through a quick file verification routine. So, access the game properties, go to the local tab, and then start the file verification from the Steam client.
The process will take about five to ten minutes, depending on your hardware, and you can go about fixing the situation accordingly. Hopefully, you will be able to avoid more errors down the road.
- Disable Full-Screen Optimization
The next thing that you have to do is to disable the full-screen optimization. To do that, you have to go to the game folder and then find the executable game file. From there, you can right-click on this file and then go to the compatibility sections.
Here, you will find the “disable full-screen optimization” option, and you need to make sure that this box is checked. From there, you can save and apply the settings before launching the game one more time.
- Check Admin Privileges
It would be best if you also shifted some focus to checking the admin permissions. If you’re stuck on the same issue, then follow through with the same steps listed in the previous method. Make sure that the “run this program as an administrator” is active.
Hopefully, you will not have to bother with more errors down the road, and the game will start working properly.
- Get Rid Of Background Applications
Lastly, you should also check up on the background activity. Make sure that the graphics are set to low, and then remove all of the extra apps from the PC. Reducing the load on the PC will help you out, and then the system will respond accordingly.
You can also reach out to the official support team, and the experts there will be more than happy to take charge of the situation.
