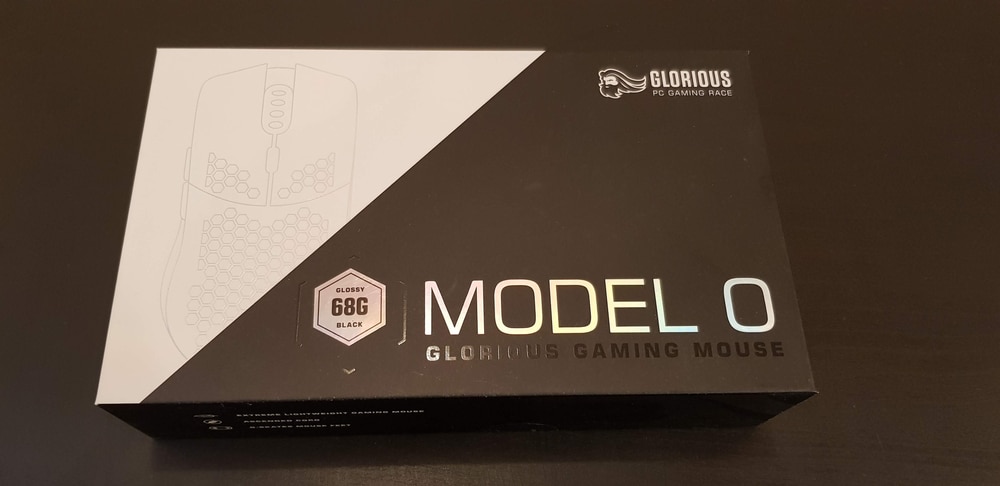
RGB gaming peripherals are loved by many. They’re a huge part of most modern setups and have a great aesthetic feel to them. The best part about them is they usually have millions upon millions of customization options on them, meaning that just about anyone can modify them to their liking. But, some people still prefer their gaming mouse to be without the lights at times. If you’re feeling the same way and want to turn off the lights on your Glorious mouse but don’t know how to do so, we’ll cover a few tips in this article. Simply follow all the methods listed below to figure it out.
How To Turn Off Lights On A Glorious Mouse
1. Use The Lighting Software
Nearly all peripherals with an RGB feature have special software dedicated to customization. The same goes for any mouse you’ll get from Glorious. This software makes personalization much easier for users, and you can use it to turn off the lights on your mouse altogether.
Simply download the software dedicated to your specific Glorious mouse and go into the settings. Once you do that, you’ll be able to find an option that lets you change the lighting patterns. One of these patterns will let you turn the lights off entirely. Click on this one and save your changes. Now the lights won’t be functional until you turn them back on from the software.
2. Button Commands
Like most other RGB devices, gaming mice from Glorious have various possible button commands you should try out if you want to turn off the lights. These are all given on the manual of each product, which should have come with the box the mouse was inside. Just in case you don’t have the manual anymore, here’s the process you need to follow:
First, users have to click the forward side button. Then, press the mouse’s middle button and start repeatedly click on the DPI button. With each click, the pattern of the RGB lights will change. Once you click enough times, the pattern options will end and the lights will turn off. Whenever you want to turn them back on again, you can just follow this process to switch to your desired effect.
3. Motherboard Settings
For some users, the lights are always on even if their PC is off. This is an issue for many, many RGB peripheral users, and not just those with Glorious gaming devices. If that’s the case for you too and you wish to change it, you’ll have to mess around with the motherboard’s settings.
There’s no specific process for this one. The steps differ depending on the specific motherboard you have, meaning you’ll have to do some research of your own to figure out your next steps. Rest assured though that the Glorious mouse’s lights will remain turned off once you change the motherboard settings accordingly.
