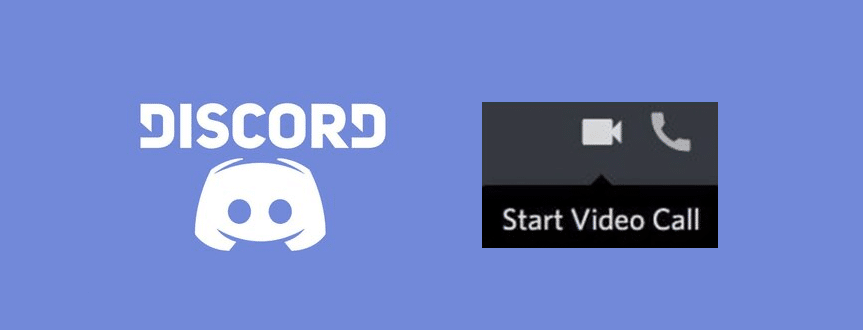
One of the many amazing features that Discord has in store for users is its video chat. Discord’s video chat allows you to communicate through video with one person directly, or with multiple different at the same time if you’re in a small server. You can add lots of people and talk to them simultaneously, and it handles quite well as to not make things look overcrowded regardless of how many people join in. All in all, it’s a great helpful feature in Discord that most people like.
But there are some times when Discord doesn’t allow you to communicate with others through video chat. Many people have encountered this but said people have also been able to come up with solutions. Here are a few of the said solutions that you can use if Discord video call isn’t working for you.
How to Fix Discord Video Call Not Working?
- Turn off Your VPN
Discord doesn’t work at all with quite a few different VPNs out there. It is likely that you aren’t able to get the application’s video chat feature to work properly, or at all, because you have a VPN operating in the background. The developers behind the app confirmed many years ago that it doesn’t work at all with VPNs that don’t have UDP. This means that you’ll have to make sure that the VPN you’re currently using has UDP.
You can check this by going to the official website of the VPN that you’re currently using. On this website, all sorts of information about the VPN software will be given, along with whether or not it has UDP. If it doesn’t have UDP and supports TCP instead, Discord won’t work while the VPN is running in the background. It is recommended that you disable it whenever you want to use Discord and make a video call, or simply decide to use a new VPN instead. Preferably one which supports UDP, obviously.
- Check App Permissions
If this is your first time trying to get a Discord video call to work on a new device, it is recommended that you check your app permissions. Make sure that you confirm that Discord has both camera and microphone permissions enabled, as they are both obviously a necessary part of video calling with people. If they aren’t enabled, make sure that you enable them and try to make a Discord video call again. The process of checking app permissions and granting/removing them is different depending upon your device. So, use your browser to find the method for the specific device which you use.
- Change Region
This is a solution that is absolutely sure to help you if the previous two weren’t able to do so. All you have to do is get into a Discord video call. If it isn’t working properly, just change your region while staying inside of the call. You’ll immediately notice a huge increase in the Discord video call quality and the feature should be working properly after this.
