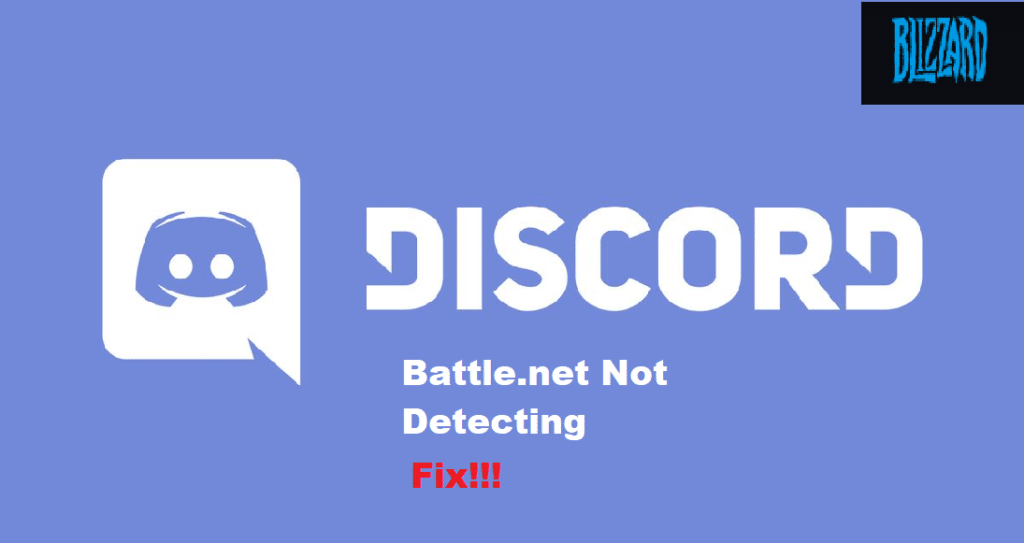
Blizzard is a popular video game developer and publisher that is known to publish all kinds of games. Blizzard has a launcher that can be used to launch Blizzard’s games or to buy games that are published by Blizzard.
The launcher is better known as Battle.net. Some of the games that it features is Overwatch, and Call of Duty Modern Warfare. On the other hand, Discord is popular software that is responsible for communication between players through different means. These include voice chat, video call, as well as text chat.
How To Fix Discord Not Detecting Battle.net?
The way how Discord works is that it automatically detects games or programs that are running on your desktop. This way, you can easily stream the games to other players. The problem is that Discord is not detecting Battle.net for most players. This has left them with no clue on why Discord is acting this way.
If you are someone who has found himself in the same boat, then you’re in luck! Today, we will be mentioning all the possible ways on how you can fix Discord not detecting Battle.net. So, let’s get started!
- Run Discord as an Admin
Certain security restrictions made by Windows may be the reason why Discord cannot detect Battle.net. As a result, you may have to try running Discord as an admin. Before you try anything, we suggest you restart your computer, and close Discord if it runs on startup. Now, run Battle.net before you run Discord as an admin.
If you have to, also try running Battle.net as admin as well. This should be able to resolve your issue.
- Reinstall Both Programs
Reinstalling both programs may serve as a solution. Start by completely removing both programs from your computer. Also, delete the cache files of both programs. Restart the computer afterward.
Now, download and install the latest version of Battle.net followed by installing the latest version of Discord.
- Run Discord Through Your Browser
You can try running Discord using your browser to see if that does anything. We recommend using a reliable browser like Google Chrome.
Sometimes, the program can have issues which are why players may need to run Discord through the browser instead.
- Check Microphone and Privacy Settings
The last thing you can do is to check both your microphone and privacy settings. First, check all of your microphone settings in your Windows as well as Discord.
Also, you will need to check your Windows privacy settings. Ensure that your mic is allowed to be used in both Discord and Battle.net (or the game that you are trying to play).
The Bottom Line
Is your Discord not detecting Battle.net? Simply follow all the 4 steps mentioned above in order to get rid of the problem. For more details, read the instructions that we have mentioned in the article.
