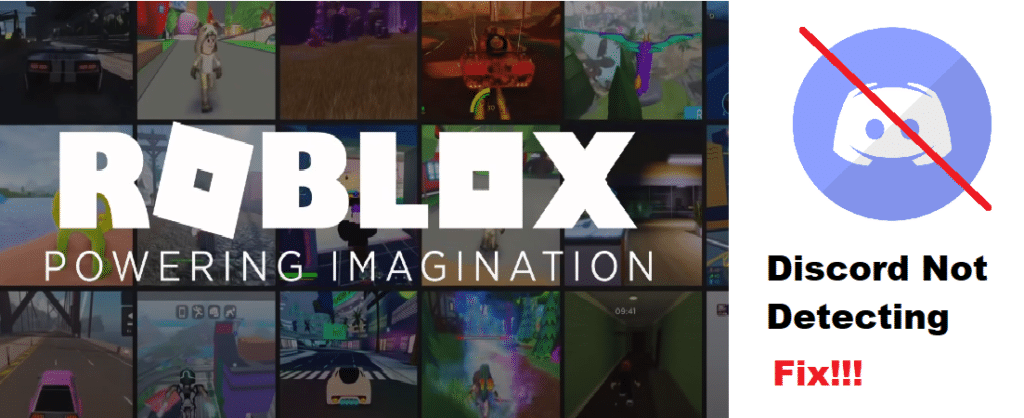
Roblox is a whole platform for playing different kinds of games. Before being able to access Roblox’s library, players need to create their avatar and profile. He will then be able to participate in countless games made by other players.
The beauty of Roblox is that it is completely free to play. It has allowed developers and gamers to unite with each other. Roblox also has a dedicated store where you can buy different things for your avatar through Robux (which is basically a currency used in Roblox).
How To Fix Discord Not Detecting And Not Working With Roblox?
We have received various complaints of users not being able to use Discord with Roblox. According to them, Discord is not detecting and not working with Roblox. This has made plenty of users wonder why this issue is only specific to Roblox and what they can do to fix it.
If you have found yourself in the same boat, then you don’t have to worry much. Today, we will be listing a few different ways how you can easily get this issue resolved. So, without any further ado, let’s get started!
- Add the Game Yourself Through Discord
The first thing to check when facing this issue is whether you get the option of streaming your game in Discord on the bottom left of the screen. If not, then your game is probably not detected by Discord.
In this case, you will have to manually add the game through Discord. To do so, simply go to your Discord’s settings and navigate to your Game Activity tab. Click on the ‘add game’ option. Choose Roblox from the list and save the settings. If you want to, you can also choose to show the game that you are playing as your status.
- Run Discord as an Admin
We have already mentioned a couple of times in the past that you should always run Discord as an administrator. The reason for this is that Discord is one of the few programs that may not have the permission to run properly during gameplay unless it has admin privileges.
This is why you should try running both Roblox and Discord as an administrator.
- Disable in-game Overlay
The last thing you should try is to disable the in-game overlay. Disabling this shouldn’t affect your experience, as it barely has any use.
If you want to learn how to disable this option, then simply go to the user settings. Under the Overlay tab, you should see an option stating “Enable in-game Overlay?”. Disable it.
The Bottom Line
Is your Discord not detecting and not working with Roblox? We strongly recommend you to follow the 3 different steps that we have mentioned above.
