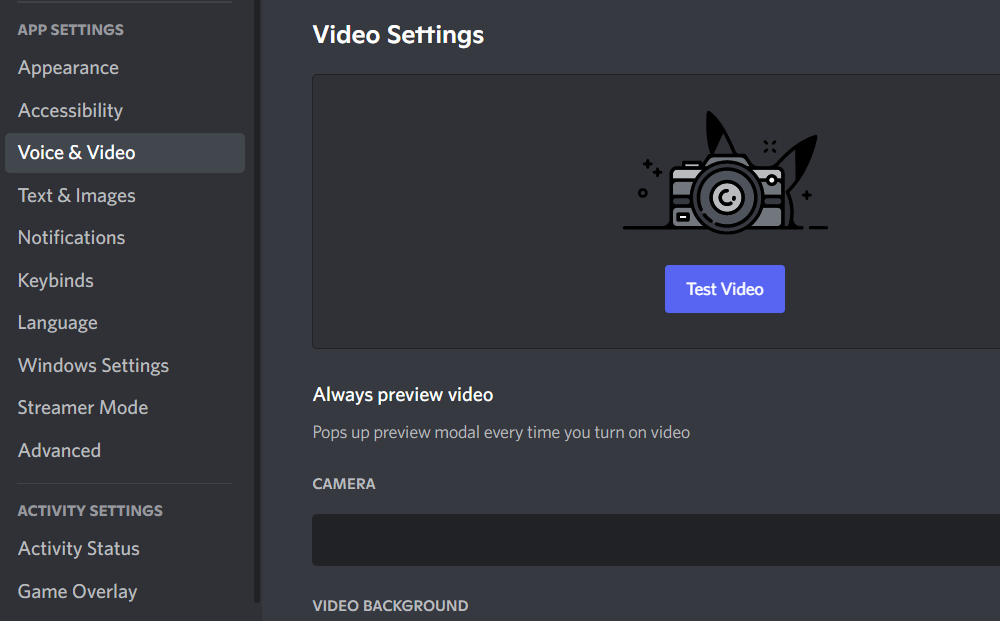
Discord is a digital platform where users can communicate through voice calls, video calls, text messaging, and send media files to each other. Users can also join different servers to be a part of various communities. Originally, Discord was designed for gamers where they can share their gaming experiences through live streams, but the app has further evolved into a complete social platform. With that said, many users often complain about the Discord camera not working with their mobile. Luckily, this is a pretty common problem that can be fixed by applying a few troubleshooting techniques. Therefore, without any further ado, let’s get started!
Discord Camera Not Working Mobile
1. Check Permissions
If the Discord app camera is not working on your mobile, then the first thing you can do is check the permissions. When the app is initially installed on your mobile, it shows a pop-up message or request that asks for access to the camera. If the request is denied, then the camera will not work when using the Discord app.
Therefore, to prevent this from happening, follow the instructions given below:
- Open the settings of your mobile phone.
- Click on apps.
- Scroll down and click on the Discord app.
- Click on permissions.
- Check if the camera is allowed to be used by the app. In case, the permission is denied, then simply allow the permissions.
Just in case, we recommend restarting the application as soon as you give allow camera access on Discord.
2. Reinstall Discord
Another easy solution to the problem is to simply reinstall the Discord app. Reinstalling the application should help clear out any bugs that might be causing the issue to surface. Also, it should help update your app to the latest version. To reinstall the Discord app, follow these steps:
- Hold the Discord app icon for a few seconds.
- A slide menu will pop up. Click on uninstall.
- The app will be uninstalled from the device.
- Next, go to the apps store.
- In the search menu, type Discord and press enter.
- Click on Discord.
- Click on install.
As soon as you have installed the application, you may be prompted to allow camera access. Ensure that you allow permission for camera access.
3. Close The Background Apps
Often, the applications that are running in the background can make the camera feature on Discord start acting up. A common reason why this might happen could be because these applications also use your camera. Therefore, it is suggested to close any such background apps to be able to use the camera on Discord.
4. Update The Device Software
If your phone’s OS version is out of date, it might cause the camera to not work with some apps, including Discord. This is why you should check any available updates for your phone. If you are using an outdated software version, be sure to follow the steps mentioned below:
- Go to settings.
- Open updates.
- Click on check for updates.
- Click on install updates.
