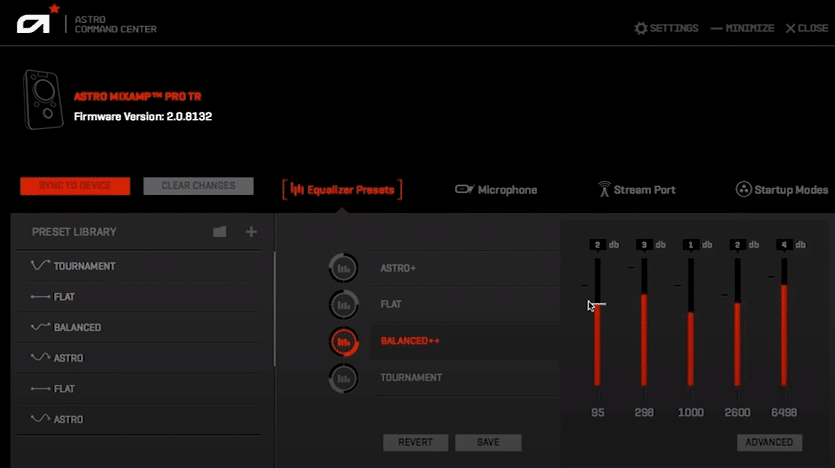
Astro Gaming is a popular company known for providing all kinds of gaming equipment. All of their products are aimed at enhancing your gaming experience by coming with all kinds of different features. All of the products play an important role in improving the overall gameplay.
How to Fix Astro Command Center Not Detecting?
Astro Command Center is software available to use for users that own any Astro equipment. Through the software, they are allowed to customize their peripherals according to their needs. However, we have certain players complain about their Astro Command Center not detecting their device.
As a result, they are unable to properly customize and use the device. Today, we will be using this article in order to discuss the issue in detail along with the necessary steps required in fixing the issue for good. So, let’s get right into it!
- Ensure that You Have Plugged the Right Cable
Most users don’t know this but you can’t really use a simple charging cable in order for your device to work with your PC. Whatever device you are using, should come with a micro-USB cable. What you need to do is to ensure that you plug in that cable with the device.
The problem is that a simple charging cable may not be compatible with the device. On the other hand, the micro-USB cable that comes with the device is meant for the MixAmp.
- Check if MixAmp is Set to PC Mode
Another thing that you will need to keep in check is whether your device is set to PC mode or not. But before you do so, the first thing to make sure of is that you have gone through the first step mentioned above.
You have to confirm whether you have the micro-USB cable attached to the device. After you have, the only thing you need to check is that your device is indeed set to PC mode. If not, then simply convert it to PC mode for the device to start working as it should.
- Try Updating Firmware
If you have noticed the above two steps to not work in your case, then what you can try is to update the firmware of your device. In order to do so, you will simply have to open the Command Center. Here, you should have the option of checking for any firmware updates.
The software should automatically start checking for any firmware updates that are available. If there are any of them available, then it should proceed to downloading and installing them for you. Keep in mind that you might have to click and confirm to update the firmware.
- Try a Different USB Port
Chances are that you have the device connected to a poor or faulty USB port. To further confirm this, you can either try connecting another device to the very same port, or try plugging in the device to another port to see if any of that works.
This should narrow it down to whether you have a faulty port or a faulty USB cable. In either way, we recommend that you try plugging the device to each and every single port on your PC.
- Device Could be Faulty
The last possibility to why the device is not working as it should be due to the fact that the device is faulty. In this case, you will have to either get the device checked by changing the ports, cable, as well as the system to which you are trying to connect it to.
If it does not seem to work at all, then it is highly likely that you have a faulty device.
The Bottom Line:
Here are all the 5 ways on how you can fix Astro Command Center not detecting. Ensure that you follow each and every piece of instruction that we have mentioned in this article for a quick and easy fix to the issue.
