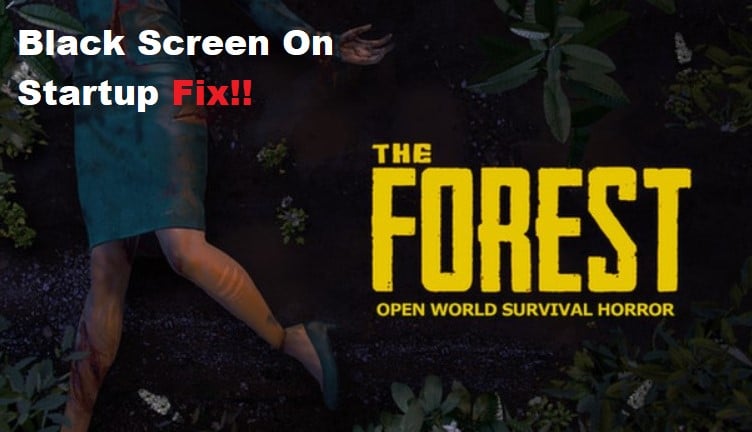
If you’ve been playing the popular horror game The Forest only to find yourself stuck on a black screen when you try to start it up, you’re not alone.
Fortunately, there are a few steps you can take to troubleshoot this issue and get back to surviving in the wilderness. In this guide, we’ll cover some of the most common solutions for resolving the Forest black screen on startup. Read on to learn more!
How to Fix The Forest Black Screen On Startup?
- Verify The Integrity Of The Game Files
If you’re experiencing a black screen when launching The Forest, then it’s likely that the game’s files have been corrupted. To verify the integrity of your game files, you should use Steam’s built-in feature.
First, open the Steam client and navigate to the library tab. From there, find The Forest in your list of games and right-click on it. Now select “Properties” from the drop-down menu.
In the Properties window, select the “Local Files” tab and then click on the “Verify integrity of game files…” button. This will scan your game files to check if they are all present and uncorrupted. If any files are missing or damaged, Steam will automatically download them again and repair the issue.
Once the verification process is complete, restart your computer and try launching The Forest again. Hopefully this will have fixed the black screen issue.
- Try Running The Game In Borderless Windowed Mode
If the black screen persists, you can try running the game in borderless windowed mode. This is a display mode that some games use to allow for better performance and stability.
To do this, open the game and go to the Options menu. Look for an option that says “Windowed Mode” or “Borderless Window Mode”. Enable this option and then launch the game again.
If the game still doesn’t launch properly, try adjusting the resolution settings as described in the previous section. You can also try disabling Fullscreen Optimizations, as described in the section below.
- Adjust The Game’s Resolution
If you’re having trouble with The Forest black screen on startup, one potential fix is to adjust the game’s resolution. In order to do this, first open the game and wait for the menu to appear.
From here, go to the ‘Settings’ menu and then to the ‘Graphics’ tab. Here you should be able to adjust the resolution of the game to something lower than what it is currently set to. This can sometimes help fix the issue of the black screen appearing on startup.
- Disable Fullscreen Optimizations
If you’re experiencing the black screen bug when launching The Forest, one of the most common solutions is to disable fullscreen optimizations. This is a feature in Windows 10 which can cause problems with some applications, including The Forest.
To disable fullscreen optimizations, right-click on The Forest’s executable file (the forest.exe) and select “Properties”. On the “Compatibility” tab, scroll down to the bottom and check the box next to “Disable fullscreen optimizations”. Click “OK” to save your changes.
Once you’ve disabled fullscreen optimizations, try launching The Forest again and see if the black screen bug is still present. If it isn’t, then the problem has been resolved. However, if the black screen persists, you may need to try some of the other solutions listed in this article.
- Try Running The Game As An Administrator
If the above steps don’t work, you may need to try running The Forest as an administrator. This is a simple process and should only take a few moments of your time.
To do this, simply right-click on the game’s icon and select “Run as Administrator” from the menu that appears. If you’re using Steam, right-click on the game’s entry in your library and select “Properties”. From there, select the “Local Files” tab and click “Run as Administrator”.
If you’re still having issues, you may need to configure the compatibility settings for the game. Right-click on the game’s icon or library entry and select “Properties”, then select the “Compatibility” tab. Check the box next to “Run this program as an administrator” and click “OK”.
Once you’ve completed these steps, you can launch the game again and see if it works properly. If not, you’ll need to look into other potential solutions, such as reinstalling the game.
