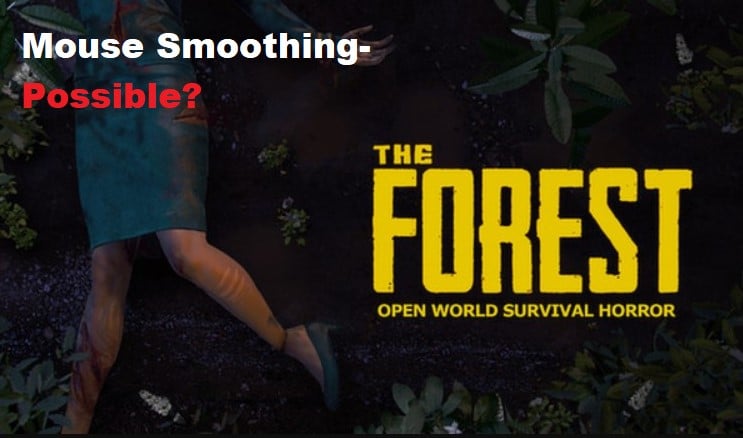
Do you want to take your gaming experience to the next level? Have you heard of the Forest mouse smoothing setting? This setting can help to provide a smoother and more responsive gaming experience.
In this guide, we will explain what the Forest mouse smoothing setting is and how to enable it on your computer for the best gaming experience. Read on to learn more about this exciting new way to improve your gaming experience.
The Forest Mouse Smoothing
Mouse smoothing is a feature found in some computer games that helps to reduce the jittery movement of the mouse cursor.
This can be useful if you are trying to make precise movements or perform more complex tasks in the game. On the other hand, it can also affect how accurate your mouse movements are, depending on the type of game you are playing.
In The Forest, mouse smoothing can be enabled or disabled. If you choose to enable it, then your mouse movements will appear smoother as they move across the screen.
On the other hand, if you disable it, then your mouse movements will appear jittery and slightly less accurate.
Which one should you choose? It really depends on your individual gaming style and preferences. Some gamers prefer the smoother movement of the mouse with mouse smoothing enabled, while others prefer the more precise control of no mouse smoothing.
So, to access the forest mouse smoothing setting, you must first log into your Steam account. To do this, go to the Steam website and click on the “Login” button at the top right of the page.
You will then be prompted to enter your Steam account username and password. Enter these details and click “Login” to access your account. Once you have logged in, you will be directed to your Steam homepage.
- The first step in enabling the Forest mouse smoothing setting is to log into your Steam account as previously explained.
- Once you’re logged in, navigate to the top menu and select Settings.
- Once you are in the Steam Settings menu, you need to select the In-Game option from the left side menu.
- In this window, you’ll find a number of different settings related to gaming, such as display, sound, controller, and mouse settings that you can adjust to customize your gaming experience.
- You’ll want to select the In-Game tab from the left-hand side menu. This will open up a new window with additional settings that you can adjust.
- Once you’re in the In-Game settings window, scroll down until you see the Mouse Smoothing option.
- Select the Enable option from the drop-down menu and then click the Save button at the bottom of the page to save your changes.
- That’s all there is to it! Now you can enjoy a smoother gaming experience thanks to the Forest mouse smoothing setting.
Once you are done making changes to the Mouse Smoothing setting, it is important to save them so they take effect.
To save your changes and exit the settings menu, click on the ‘OK’ button at the bottom of the In-Game settings window.
This will save all of your changes and exit you out of the settings window, leaving you free to start playing your game with a smoother gaming experience.
