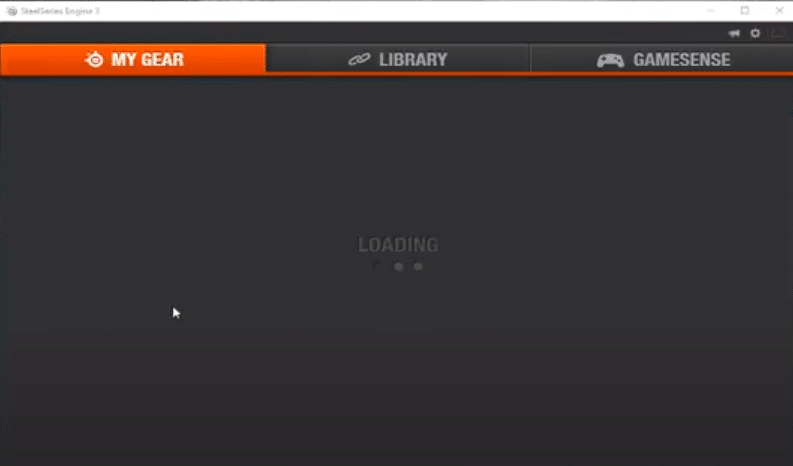
The SteelSeries Engine is a must-have if you want to get the most performance out of your devices. You can download it from the internet for free and all your connected SteelSeries devices will start showing up in the application. For configurations, you just have to click on the device icon and then turn different features on or off.
However, if your SteelSeries Engine 3 gets stuck on loading and you’re not able to get the application to launch whenever you try, then the solutions mentioned below will help you fix the problem.
How to Fix SteelSeries Engine 3 Stuck On Loading?
- Run as Administrator
If your SteelSeries Engine keeps getting stuck whenever you try to launch it then try going to the execution file of the client and running that as admin. Depending upon where you’ve installed the program you can look in the program files located in the C drive.
Just right-click on the SteelSeriesEngine3Client.exe file and then select Run as administrator. The SteelSeries Engine should start working if you don’t have any other issues with the client.
If you have set the SteelSeries Engine on AutoStart then you should check the task manager to see if there are any SSE-related background processes. If you find any task related to the SSE then simply end that task and then try launching the application again.
Chances are that the SSE wasn’t able to start properly when your PC was booting up. So, just end the task from the task manager and then run the application as an administrator.
- Downgrade SSE
Users were able to get around the problem by uninstalling the current version and then downloading an older version of the SteelSeries Engine 3 onto their PC. You can find the download links on many online forums as well as other third-party websites.
One step that you should do after removing the SteelSeries Engine 3 is to open the command prompt as an administrator and then use the “netsh Winsock reset” command.
After that executes, you need to reboot your PC and then use your browser to download an older version of SSE to install on your PC. The majority of users were able to fix the issue by using the command mentioned above.
If you’re not familiar with how to use the command prompt properly then many video guides are available on the internet to guide you. Just use YouTube to access these guides and follow the instructions in the video.
- Ask SteelSeries Support
For users that are not able to get SteelSeries Engine working even after going through all the troubleshooting steps, the only option left is to ask the SteelSeries support for help. Just remember to inform them about all the steps you’ve tried so far.
That way they won’t have to waste time guiding you through basic troubleshooting steps. So, just report the issue with your SteelSeries Engine to the support team and wait for them to respond. It can take up to two or three days if they are busy.
